7 trucos de LibreOffice Writer para mejorar su productividad
Como hemos comentado en nuestro artículo anterior OpenOffice vs LibreOffice, OpenOffice y LibreOffice son dos de las mejores alternativas a Microsoft Office. LibreOffice es una suite ofimática predeterminada en casi todas las versiones recientes de Linux. Con casi todas las funciones de Microsoft Office disponibles en LibreOffice, se considera el competidor más viable de la suite ofimática de Microsoft.
A muchos de nosotros nos resulta muy difícil cambiar de Microsoft Office a LibreOffice a pesar de que ambas suites ofimáticas tienen funciones casi similares. Es posible que muchos de ustedes hayan enfrentado algún problema al usar un archivo de presentación o palabra guardado en LibreOffice en Microsoft Office y otros problemas de compatibilidad al cambiar entre Microsoft Office y LibreOffice.
Así que hoy veremos 7 trucos que mejorarán su experiencia de usuario de LibreOffice Writer y su productividad.
1. Atajos de teclado
Si desea mejorar su productividad y acelerar su flujo de trabajo con cualquier software de aplicación, entonces aprender todos los atajos de teclado importantes es la mejor manera posible.
Estos son algunos de los atajos de teclado importantes para mejorar su productividad.
Navegación
- Casa: Lleva el cursor al principio de la línea actual.
- Final: Lleva el cursor al final de la línea actual.
- Ctrl + Inicio: Lleva el cursor al inicio del documento.
- Ctrl + Fin: Lleva el cursor al final del documento.
Tecla de función
- F2: Para abrir la barra de fórmulas.
- F3: Para completar Autotexto.
- F5: Para abrir Navigator.
- F7: Para abrir Ortografía y gramática.
- F11: Para abrir estilos y formato.
- Mayús + F11: Para crear un nuevo estilo.
Formateo
- Ctrl + E: Para centrar el párrafo.
- Ctrl + J: Para justificar el párrafo.
- Ctrl + L: Para alinear el párrafo a la izquierda.
- Ctrl + R: Para alinear el párrafo a la derecha.
- Ctrl + Re Pág: Para cambiar al encabezado.
- Ctrl + Av Pág: Para cambiar al pie de página.
- Ctrl + Mayús + P: Para alternar superíndice.
- Ctrl + Mayús + B: Para alternar subíndice.
- Ctrl + Intro: Para insertar un salto de página.
2. Cambiar el formato de archivo de guardado predeterminado
LibreOffice guarda de forma predeterminada el archivo de documento en formato de archivo de documento abierto (.odt) que es básicamente una buena idea porque está técnicamente diseñado para funcionar con casi todas las suites de oficina disponibles. Pero en caso de que vayas a utilizar este .odt en la oficina de Microsoft, tendrá algunas dificultades para abrirlo correctamente. Para solucionar este problema de compatibilidad, debe cambiar el formato de archivo guardado predeterminado al formato Word (.docx).
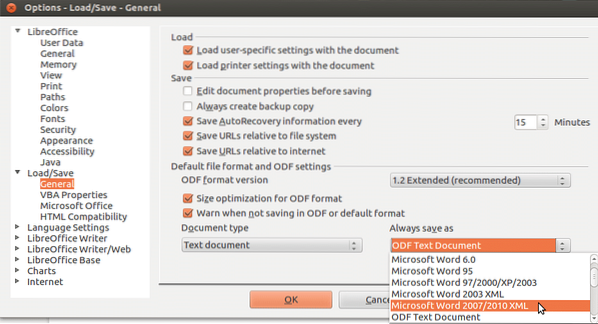
Así es como puede cambiar el formato de archivo predeterminado en LibreOffice Writer. Simplemente siga estos sencillos pasos y estará listo.
Paso 01: Vaya a Herramientas -> Opciones -> Cargar / Guardar -> General.
Paso 02: Entonces bajo Formato de archivo predeterminado y configuración ODF de Guardar siempre como desplegable seleccionar XML de Microsoft Word 2017-2013.
Eso es todo ahora, los archivos que guarde en el futuro se guardarán en Word (.docx) formato.
3. Instalar y habilitar extensiones
sí, LibreOffice Admite extensiones para que el usuario pueda agregarle más funciones. LibreOffice Writer viene con muchas extensiones preinstaladas que debe habilitar y también puede descargar otras extensiones del sitio web de LibreOffice.
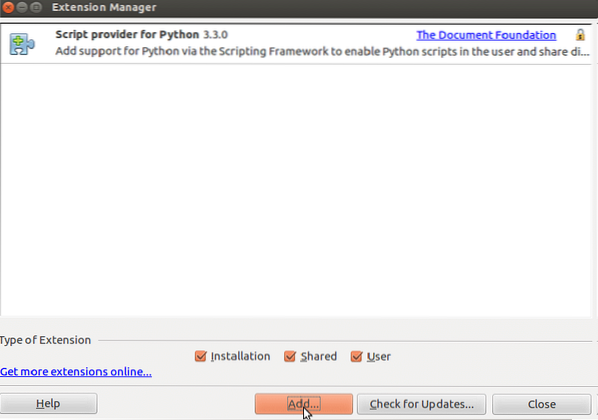
Para instalar o habilitar extensiones en LibreOffice Writer, vaya a
Herramientas -> Administrador de extensiones.
Dónde puede agregar o actualizar extensiones.
4. Crear y guardar plantillas
Si desea utilizar un diseño y una apariencia comunes entre los documentos, es una buena idea crear su propia plantilla y facilitar un poco el proceso, y puede hacerlo en LibreOffice. También tiene una función de estilos que es ideal para usar un aspecto común para elementos y párrafos dentro de un documento.

Así es como puede crear su propia plantilla y configurarla como la plantilla predeterminada para documentos.
Paso 01: Crea un nuevo documento y configura los estilos que desees.
Paso 02: Luego ve a Archivo menú y seleccione Guardar como plantilla debajo Plantillas pestaña.
Paso 03: Ahora seleccione la plantilla que creó a partir de Plantillas pestaña y haga clic en Establecer por defecto.
Ahora tiene su propia plantilla que también puede usar en el futuro.
5. Impulsar el rendimiento
En algunas ocasiones, puede haber notado que LibreOffice Writer tarda un poco en cargarse y, a veces, se demora en usarlo, pero puede solucionarlo haciendo algunos ajustes dentro de LibreOffice Writer.
Simplemente siga estos sencillos pasos para mejorar el rendimiento de LibreOffice Writer.
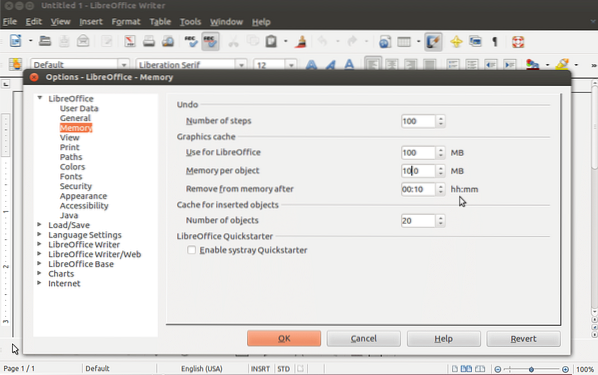
Paso 01: Ir Herramientas menú y seleccione Opciones.
Paso 02: Ahora seleccione LibreOffice en la barra lateral y luego seleccione Memoria.
Paso 03: Debajo Caché de gráficos realizar cambios de la siguiente manera:
- Colocar Usar para LibreOffice hasta 128 MB.
- Colocar Memoria por objeto hasta 10 MB.
Paso 04: Seleccione Avanzado debajo LibreOffice.
Paso 05: Finalmente desmarque Utilice un entorno de ejecución de Java debajo Opciones de Java y haga clic en Aceptar.
Eso es. Ahora notará la mejora en el rendimiento general de Escritor de LibreOffice.
6. Crear estilos de formato
Puede crear sus propios estilos de formato si escribe regularmente en LibreOffice Writer y tiene que seguir un estilo y formato similar en todo momento. Para facilitar un poco este proceso, puede crear sus propios estilos para el diseño de página, fuentes, párrafos, etc.

A continuación se muestran algunos de los estilos personalizados que puede usar en LibreOffice Writer.
- Estilos de lista: Con este estilo, puede diseñar los números, viñetas, etc.
- Estilos de marco: Con este estilo, puede aplicar estilos a las posiciones y diseños de los marcos.
- Estilos de personajes: Este estilo le ayudará a aplicar el estilo de fuente específico a palabras o letras dentro de un párrafo.
- Estilos de página: Puede aplicar varios estilos al diseño de página, encabezados y pies de página.
- Estilos de párrafo: Puede aplicar fuentes, números, etc. al párrafo completo de un documento.
Así es como puede crear estilos de formato en Escritor de LibreOffice.
Paso 01: Ir Estilos luego Estilos y formato.
Paso 02: Ahora haga clic derecho en Estilos y formato y haga clic en Nuevo.
Paso 03: Aquí puede dar un nombre a sus estilos y establecer estilos usando diferentes pestañas como Fuente, Efecto de fuente, Bordes, etc.
Paso 04: Una vez que haya terminado con la configuración de estilos para hacer clic en OK para guardarlo para uso futuro.
7. Usar navegador
Si a menudo trabaja con documentos con un gran número de páginas, debería utilizar esta herramienta. Con esta herramienta puede navegar a cualquier página, título, párrafo, etc. en un documento.
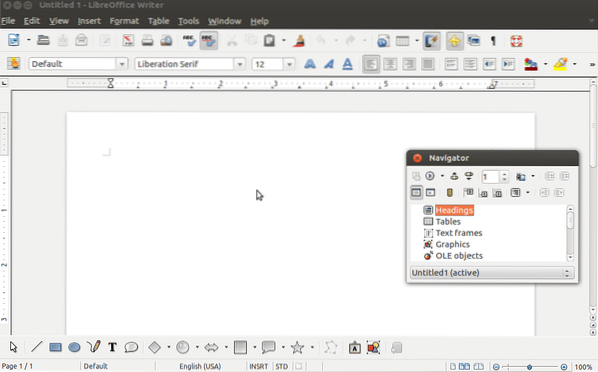
Así es como puede habilitar el navegador en la barra lateral.
Paso 01: Vaya al menú Ver y seleccione Barra lateral.
Paso 02: Ahora haga clic en Navegador.
Eso es todo, ahora verá la pestaña Navegador en la barra lateral de LibreOffice Writer.
Entonces estos son los 7 trucos que mejorarán su LibreOffice en general experiencia y productividad. No dude en compartir sus propias ideas sobre LibreOffice Writer en la sección de comentarios a continuación.
 Phenquestions
Phenquestions


