A diferencia de Windows 8 y Windows 8.1, el nuevo Windows 10 viene con pantalla de inicio y menú de inicio. Si bien el menú Inicio está activado de forma predeterminada en computadoras de escritorio y portátiles, la pantalla Inicio está habilitada en dispositivos pequeños como tabletas.
Los usuarios de escritorio a los que les gusta la pantalla de Inicio pueden habilitar la misma navegando a la Barra de tareas y Propiedades del menú Inicio. En otras palabras, podemos alternar entre la pantalla de inicio y el menú de inicio navegando a la barra de tareas y las propiedades del menú de inicio, luego seleccionando / deseleccionando Usar el menú de inicio en lugar de la opción de la pantalla de inicio para habilitar el menú de inicio o la pantalla de inicio.
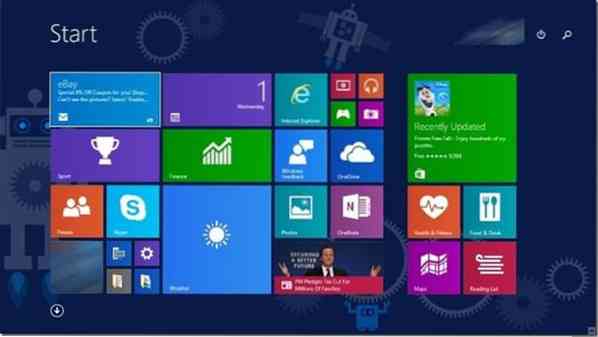
Después de seleccionar o anular la selección de la opción, debemos cerrar la sesión y volver a iniciarla para cambiar entre el menú Inicio y la pantalla Inicio.
Aunque el procedimiento para cambiar entre el menú Inicio y la pantalla Inicio es relativamente simple, debemos cerrar la sesión y volver a iniciarla para ver la pantalla o el menú de Inicio. Los usuarios que a menudo cambian entre la pantalla de inicio y el menú de inicio pueden estar buscando una mejor solución para alternar rápidamente entre estos menús.
Si le encanta la idea de tener la opción Alternar pantalla de inicio / menú Inicio en el menú contextual del escritorio, simplemente siga las instrucciones que se dan a continuación. Una vez que se agrega la opción al menú contextual del escritorio, solo necesita hacer clic derecho en el escritorio y luego hacer clic en Alternar pantalla de inicio y menú Inicio.
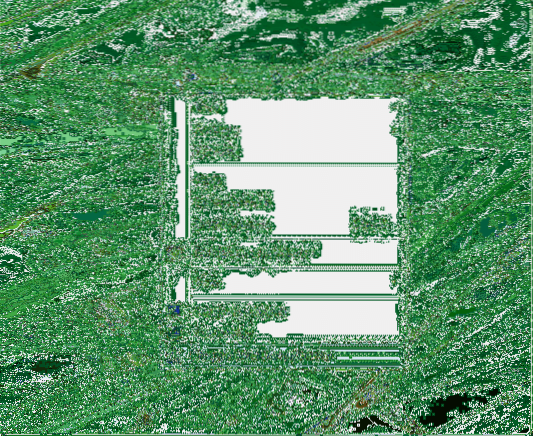
Lo bueno de esta solución alternativa es que puede cambiar entre el menú Inicio y la pantalla Inicio sin cerrar la sesión, lo que significa que no necesita terminar todos los programas en ejecución para guardar su trabajo.
Alternar menú / pantalla de inicio
Paso 1: Visite esta página de TenForums y descargue el archivo zip titulado Agregar menú de inicio de alternancia o pantalla de inicio al menú contextual.
Paso 2: Extraiga el contenido del archivo zip en la raíz de la unidad donde está instalado Windows 10. Es decir, si ha instalado Windows 10 en la unidad "C", debe extraer el contenido del archivo zip en C: \. Si todavía está confundido, la raíz de la unidad no es más que la ubicación que obtiene al hacer doble clic en el icono de la unidad.
A continuación, abra Agregar menú de inicio de alternancia o la pantalla de inicio a la carpeta del menú contextual para ver dos archivos.
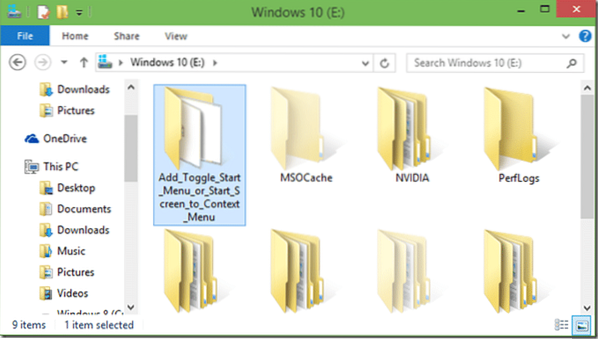
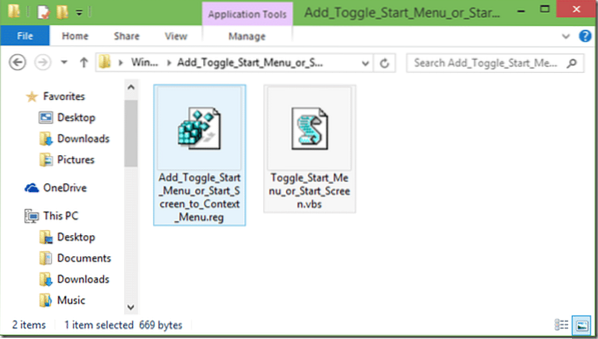
Paso 3: Haga doble clic en Agregar menú de inicio de alternancia o pantalla de inicio.reg, haga clic en el botón Ejecutar si ve el cuadro de diálogo Advertencia de seguridad. Haga clic en el botón Sí cuando vea el cuadro de diálogo UAC.
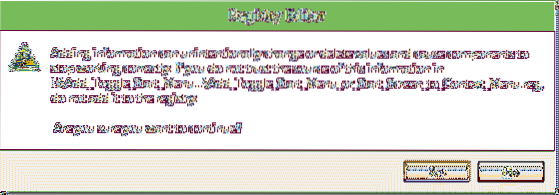
Haga clic en el botón Sí nuevamente cuando vea el cuadro de diálogo de confirmación del Editor del Registro y luego haga clic en el botón Aceptar. Haga clic con el botón derecho en el escritorio para ver la opción Alternar menú / pantalla de inicio.
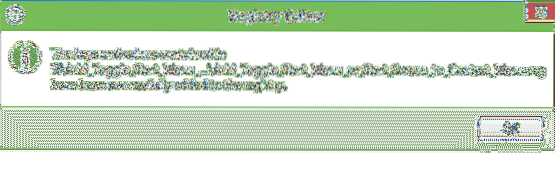
Eso es todo!
Para eliminar la opción del menú contextual del escritorio, visite la página de descarga provista en el Paso 1, descargue el archivo zip llamado Eliminar Alternar menú de inicio / opción de pantalla y luego siga el Paso 2 y el Paso 3.
 Phenquestions
Phenquestions


