Para hacer un uso eficiente de la energía eléctrica, su sistema Windows logra apagar los dispositivos que no se utilizan actualmente. Puede configurar estos ajustes desde el Administrador de dispositivos. Haga clic derecho sobre el dispositivo y seleccione Propiedades.
Nota 1 del administrador: La publicación ha sido editada. Este hilo de la comunidad de Microsoft dice una cosa, pero estamos basando esta publicación en esta publicación de Microsoft. Primero lea la publicación completa y los comentarios.
Permita que la computadora apague este dispositivo para ahorrar energía
En el Gestión de energía pestaña, tienes que habilitar Permita que la computadora apague este dispositivo para ahorrar energía y Ventanas apagará el dispositivo cuando no esté en uso para que no se desperdicie energía. Pero, ¿qué pasa si la misma opción está atenuada?
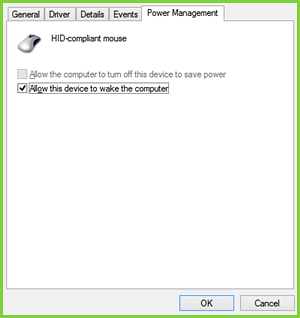
Se puede ver que no puede ajustar el mouse, que es un dispositivo de hardware externo, para que se apague / encienda mientras no esté en uso.
Entonces, ¿cómo cambiar esta configuración?? Bueno, una manipulación del registro te ayudará a solucionar este problema. Esta corrección es aplicable a los dispositivos que admiten Plug-n-Play (PnP) capacidades. Así es como se hace.
No se puede apagar el mouse para ahorrar energía en el Administrador de dispositivos
1. Abierto Administrador de dispositivos, presionando Tecla de Windows + R combinación de teclas y entrada devmgmt.msc en el Correr cuadro de diálogo y golpear Ingresar.
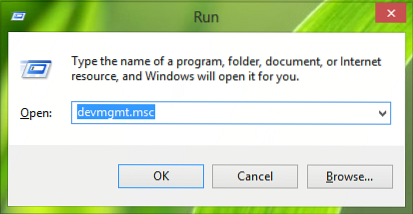
2. En el Administrador de dispositivos, ampliar la Ratones y otros dispositivos señaladores, haga clic derecho en el dispositivo y seleccione Propiedades por el que estás enfrentando el problema.
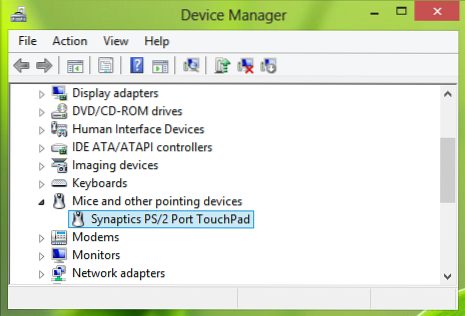
3. Ahora en el Propiedades ventana, cambiar a Detalles pestaña, seleccione la Propiedad como Llave del conductor. Copie la clave como se muestra a continuación. La última porción después de \ del Valor por lo que se copia el número de dispositivo que es 0000 en nuestro caso, pero si la opción está atenuada, es posible que vea un valor de 24.
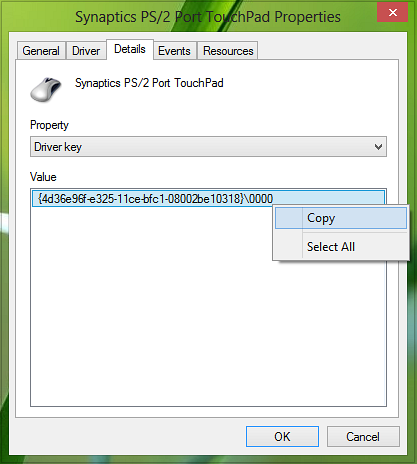
4. Continuando, presione Tecla de Windows + R combinación, escriba poner Regedt32.exe en Correr cuadro de diálogo y golpear Ingresar para abrir el Editor de registro.
5. Navega a la siguiente ubicación:
HKEY_LOCAL_MACHINE \ SYSTEM \ CurrentControlSet \ Control \ Class \ Driver Key
Donde tienes que sustituir Llave del conductor obtenido en paso 3.
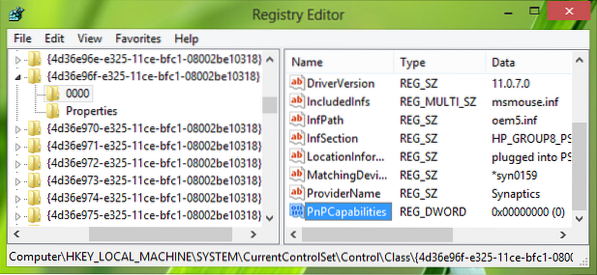
6. En el panel derecho de esta ubicación, debe buscar el DWORD llamado PnPCapabilities. Si el DWORD no existe, puedes crearlo usando botón derecho del ratón -> Nuevo -> Valor DWORD. Haga doble clic en el mismo DWORD para modificar su Datos de valor.

7. Si el valor se establece en 24, esa opción se atenúa. Entonces, en el cuadro que se muestra arriba, ha ingresado el Datos de valor a 0 para permitir que la computadora apague el dispositivo mientras está inactivo. Ahora puede cerrar el Editor de registro y reinicie la máquina para que los cambios sean efectivos.
Eso es!
Nota 2 del administrador : Hemos actualizado la publicación con más detalles para comodidad de los principiantes. También agradecemos Anónimo, cuyos comentarios hicieron una valiosa contribución para mejorar esta publicación. Entonces, se puede concluir que, de forma predeterminada, un valor de 0 indica que la administración de energía del adaptador de red está habilitada. Un valor de 24 evitará que Windows apague el dispositivo o permita que el dispositivo active la computadora desde el modo de espera. Esta publicación de Microsoft también le da la opción de usar un Arreglalo, por lo que le recomendamos que utilice Fix It, fácil de usar, para habilitar o deshabilitar la administración de energía del adaptador de red en una sola computadora.

 Phenquestions
Phenquestions


