Utilizando 'CD'comando
El comando 'cd' se usa tanto en el shell Bash como en el Zsh para cambiar el directorio actual. La función mediante la cual se buscan de forma recursiva los directorios para encontrar archivos y carpetas se llama expansión de ruta recursiva que es compatible solo con zsh. Aquí se muestra el uso del comando 'cd' en bash y zsh shell.
Intento
Debe escribir la ruta completa del directorio en bash para cambiar el directorio y la expansión de la ruta recursiva no es compatible con bash.
$ cd código / python
Zsh
El directorio y el archivo se pueden buscar fácilmente en este shell. Si escribe cd + espacio + c + tabulador en zsh shell, luego buscará cualquier nombre de archivo o carpeta que comience con 'C'y mostrará el nombre del archivo o carpeta que se encuentra primero.
% Centros para el Control y la Prevención de EnfermedadesPor ejemplo, si el código se encuentra la carpeta y se mostrará. Si escribiste de nuevo '/pag' luego mostrará los archivos y el nombre de la carpeta comienza con 'pag'.
% cd p
Corrección ortográfica
El corrector ortográfico es una función muy útil para cualquier shell. Los usuarios pueden corregir fácilmente el error de escritura con esta función. Esta función es compatible con ambos Intento y Zsh. Pero la corrección ortográfica se puede realizar de manera más eficiente en Zsh cáscara. El uso de esta función se muestra para ambos shells a continuación.
Intento
Supongamos que desea ir al directorio 'Música'pero has escrito'Mugic ' por error, bash shell no detectará el error de ortografía de forma predeterminada y mostrará un mensaje de error: "El fichero o directorio no existe".
$ cd Mugic
Tienes que habilitar el corrector ortográfico para corregir este tipo de problema. Abierto ~ /.bashrc archivo en cualquier editor para agregar la línea para habilitar el corrector ortográfico. Aquí el nano El editor se usa para editar el archivo.
$ nano ~ /.bashrcAgregue la siguiente línea al final del archivo, guarde y cierre el archivo.
shopt -s cdspell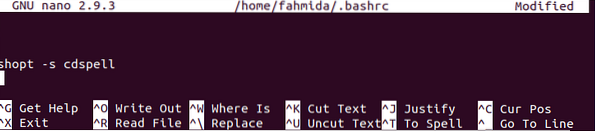
Ahora, ejecute el siguiente comando para confirmar el cambio de forma permanente.
$ fuente ~ /.bashrcSi ejecuta lo anterior 'CD' comando con error de ortografía desde el terminal, luego corregirá automáticamente el nombre de la carpeta.
$ cd Mugic
Zsh
El corrector ortográfico no está habilitado de forma predeterminada en zsh shell también. Entonces, si ejecuta el comando 'echo' como el siguiente comando con error de ortografía, mostrará el mensaje de error.
% ehco "Hola mundo"Abierto ~ /.zshrc archivo en cualquier editor y agregue las siguientes líneas al final del archivo. La primera línea habilitará el corrector ortográfico en Zsh. Los valores de opción predeterminados del corrector ortográfico son, [nyae] eso indica no, si, abortar y editar. La segunda línea cambiará los valores predeterminados para que las opciones sean más comprensibles para el usuario. Aquí, nano El editor se utiliza para editar el archivo.
% nano ~ /.zshrcsetopt correcto
export SPROMPT = "Corregir% R a% r? [Sí, No, Abortar, Editar] "
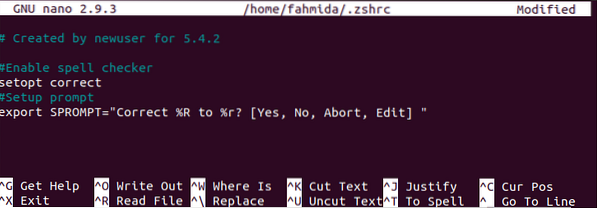
Guarde y salga del archivo y ejecute el siguiente comando para actualizar el cambio.
% fuente ~ /.zshrcVuelva a ejecutar el comando anterior y verifique la salida. Ahora, el usuario obtendrá las opciones para corregir la salida. Si escribe "y", la ortografía se corregirá automáticamente.
% ehco "Hola mundo"
Si desea que la salida sea más efectiva mediante el uso de colores, ejecute el siguiente comando desde el shell zsh para habilitar el color.
% colores U de carga automática y coloresDespués de eso, agregue la siguiente línea en ~ /.zshrc archivo como antes.
export SPROMPT = "Corregir $ fg [rojo]% R $ reset_color a $ fg [verde]% r $ reset_color?[Sí, No, Abortar, Editar] "
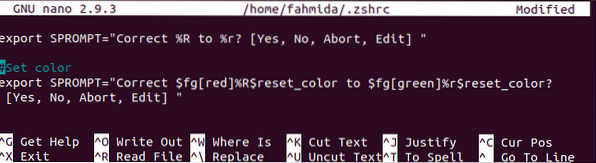
Ahora, ejecute cualquier comando con error de ortografía y verifique el resultado. Aquí, la palabra de error se mostrará en color rojo y la palabra correcta se mostrará en color verde.
% ehco "Hola mundo"
Usando temas
El aspecto del indicador de shell se puede cambiar utilizando diferentes temas y complementos. Ambos shells bash y zsh tienen muchos tipos de temas para cambiar el aspecto del shell. En la siguiente parte de este artículo se muestra cómo se puede usar el tema en bash y zsh shell.
Intento
Tienes que instalar git para instalar cualquier tema de bash. Ejecute el siguiente comando para instalar el paquete git.
$ sudo apt-get install git
Después de instalar el git, ejecute el siguiente comando para hacer un clon de Bash-it plantilla.
$ git clone --depth = 1 https: // github.com / Bash-it / bash-it.git ~ /.bash_it
Ejecute el siguiente comando para instalar Bash-it plantilla después de clonarla. Prensa 'y'cuando le pedirá que conserve la copia de seguridad de ~ /.bash_profile o ~ /.bashrc y anexar golpearlo plantilla al final del archivo.

El siguiente resultado aparecerá después de completar el proceso de instalación.
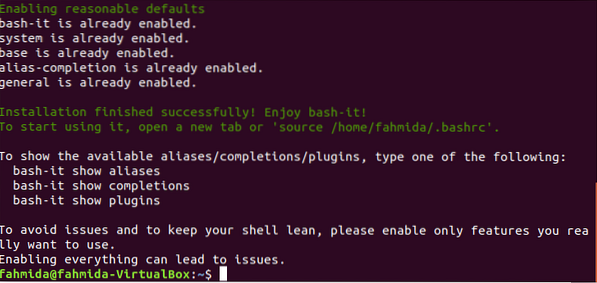
Ahora, si abre el ~ /.bashrc archivo mediante el uso de cualquier editor, el archivo contendrá el siguiente contenido. 'bobby' está configurado como tema predeterminado para la plantilla bash-it.
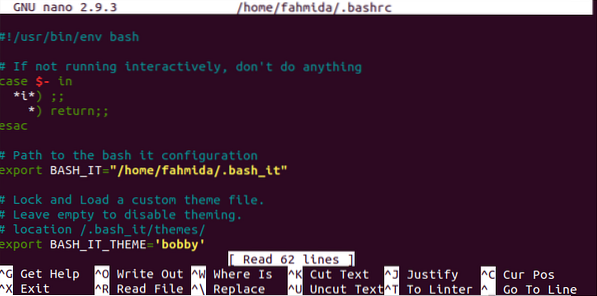
Ejecute el siguiente comando para confirmar la actualización del shell.
$ fuente ~ /.bashrcEl siguiente mensaje aparecerá en la terminal después de instalar la plantilla correctamente. Ahora, cierra la terminal. Verá el mismo indicador de bash cada vez que abra la terminal.

Hay muchos temas disponibles para golpearlo plantilla que muestran el indicador de bash de diferentes maneras. Uno de ellos es 'envidia' tema. Si desea configurar este tema, abra ~ /.bashrc usando cualquier editor y cambie el 'BASH_IT_THEME'valor para'envidia'.
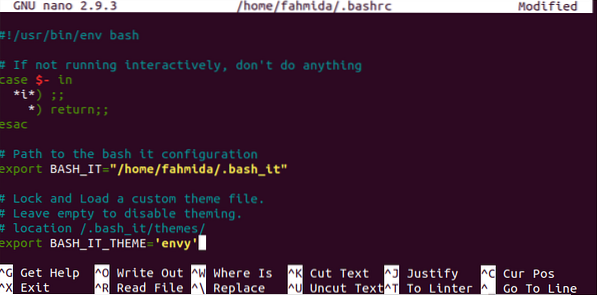
Nuevamente, ejecute el 'fuente'comando para confirmar la actualización de forma permanente. La siguiente salida aparecerá después de configurar el tema 'envidia'.

Zsh
Como bash, zsh shell tiene muchos temas. Uno de los temas de zsh es oh-mi-zsh. Ejecute el siguiente comando para instalar este tema para zsh shell.
% sh -c "$ (curl -fsSLhttps: // crudo.github.com / robbyrussell / oh-my-zsh / master / tools / install.sh) "

Después de instalar el tema, presione 'y ' para hacer el shell predeterminado a zsh.
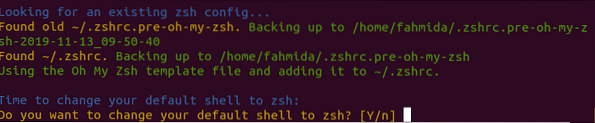
Le pedirá la contraseña de root para completar el proceso de instalación. El siguiente resultado aparecerá después de completar el proceso de instalación.
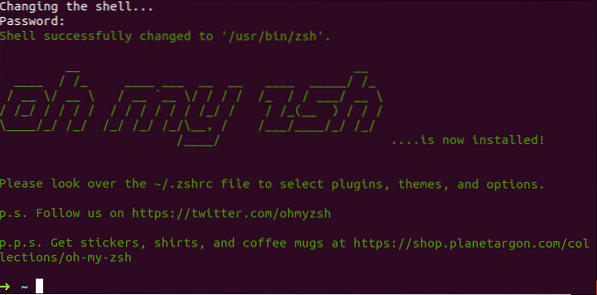
Ahora, si abre el ~ /.zshrc, verá las entradas para oh-mi-zsh plantilla. 'robbyrussell' está configurado como tema predeterminado para la plantilla.
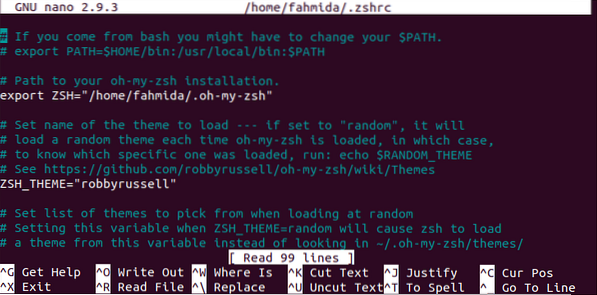
Para mantener el cambio de forma permanente, debe ejecutar el comando 'fuente'.
% fuente ~ /.zshrcSi desea cambiar el tema a 'flecha'luego abre ~ /.zshrc en cualquier editor y cambie el valor de 'ZSH_THEME' a 'flecha'.
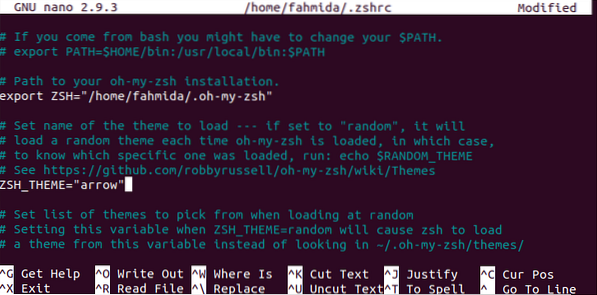
Debe ejecutar el comando 'fuente' nuevamente para actualizar el cambio permanentemente para zsh shell. El siguiente símbolo de flecha aparecerá después de configurar este tema.
% fuente ~ /.zshrc
Si cierra el terminal y vuelve a abrir el shell zsh, aparecerá el siguiente resultado.

Uso de la expansión comodín
La expansión de comodines se puede usar en bash de diferentes maneras sin ningún ajuste. Pero la expansión de comodines no está habilitada en el shell zsh de forma predeterminada. En esta parte de este artículo se muestra cómo se puede usar la expansión de comodines en bash y zsh.
Intento
Supongamos que tiene que encontrar todos los archivos con la extensión 'log' de la ubicación actual usando el comando 'echo'. Aquí, el valor, '*.Iniciar sesión' se asigna a la variable, archivos que se utilizan en el comando 'echo' para mostrar la lista de todos los archivos de registro.
$ ls$ archivos = "*.Iniciar sesión"
$ echo $ archivos
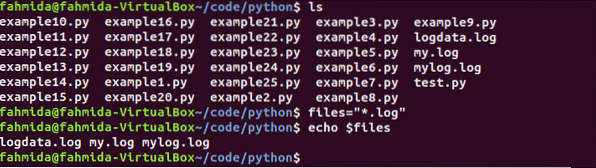
Zsh
Si ejecuta los comandos anteriores en el shell zsh, el valor de $ files se imprimirá en lugar de la lista de archivos de registro porque la expansión de comodines no está habilitada de forma predeterminada para el shell zsh.
% ls% archivo = "*.Iniciar sesión"
% echo $ archivos
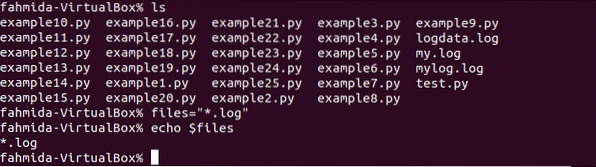
Ejecute el siguiente comando para habilitar la expansión de comodines para zsh.
% set -o GLOB_SUBSTAhora, si ejecuta los comandos anteriores, se mostrará la lista de archivos de registro.

Conclusión
Bash y Zsh son shells muy útiles para los usuarios de Linux. Ambas carcasas tienen algunas características útiles. El usuario puede seleccionar el caparazón en función de la tarea requerida. Algunas diferencias importantes entre estos dos caparazones se describen en este artículo utilizando ejemplos adecuados. Espero que las diferencias entre estos dos caparazones se aclaren para los lectores después de leer este artículo
 Phenquestions
Phenquestions


