Este artículo cubre el uso del comando ss con algunos ejemplos sencillos. Todos los comandos que se muestran en este artículo se ejecutaron en Ubuntu 20.04 distribución para verificar las estadísticas de conexiones de red y socket.
Ejemplo 1: enumerar la conexión de red mediante el comando ss
Puede enumerar fácilmente todas las conexiones de red presentes en un sistema, incluidas las conexiones de socket TCP, UDP y UNIX, utilizando el siguiente comando ss. La salida se muestra en formato "menos" para que pueda desplazarse por la ventana de salida:
$ ss | menos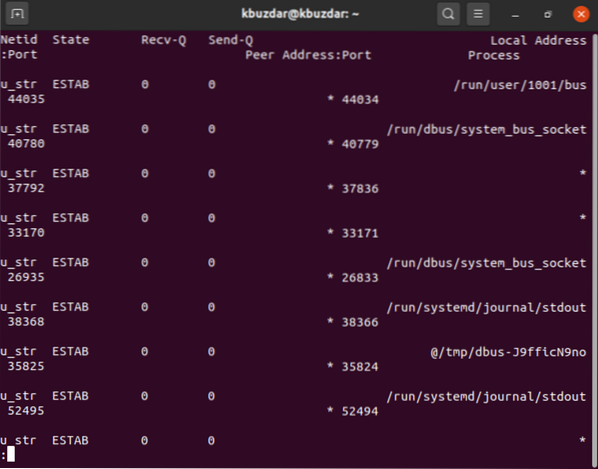
Ejemplo 2: Listar conexiones de socket TCP, UDP y Unix
También puede filtrar las conexiones de socket TCP, UDP y UNIX utilizando las siguientes opciones:
Usar solo la opción "t" muestra las conexiones que están 'Conectadas' o 'Establecidas.'Esta opción por sí sola no le muestra las conexiones de socket TCP que están' Escuchando.'
$ ss -t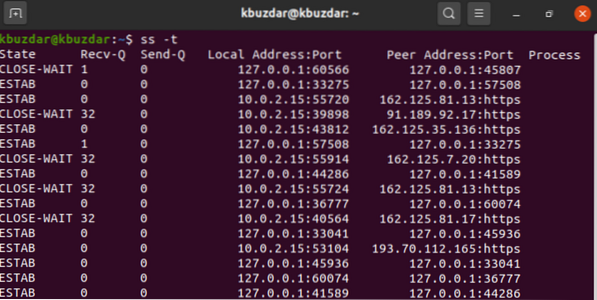
Para TCP, use la opción '-t', junto con la etiqueta '-A'.
$ ss -A tcp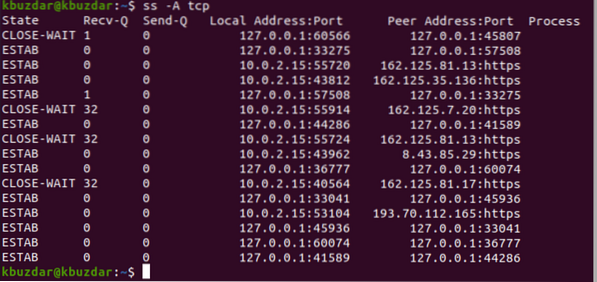
Para conexiones UDP, use el siguiente comando:
$ ss -ua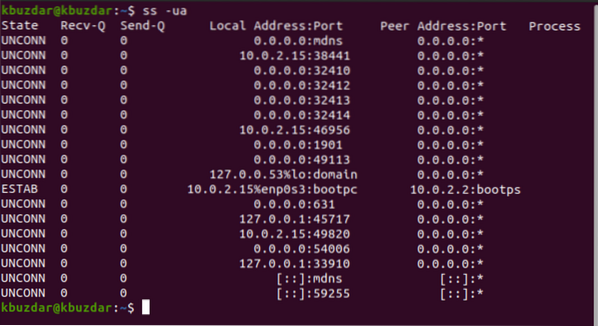
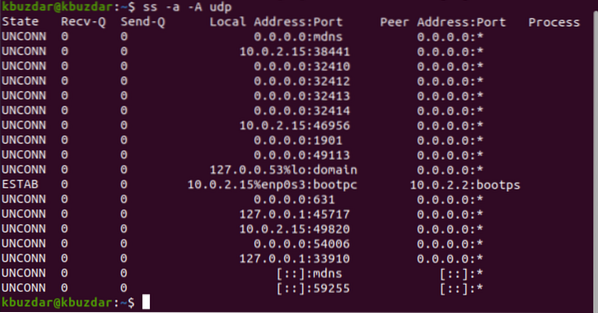
La opción 'a' muestra los enchufes 'Conectado' y 'Escuchando'. UDP es un protocolo sin conexión, por lo que usar 'ss -u' solo no mostrará nada. Sin embargo, la 'a' se puede usar para mostrar todas las conexiones UDP.
Para conexiones de socket Unix, use el siguiente comando:
$ ss x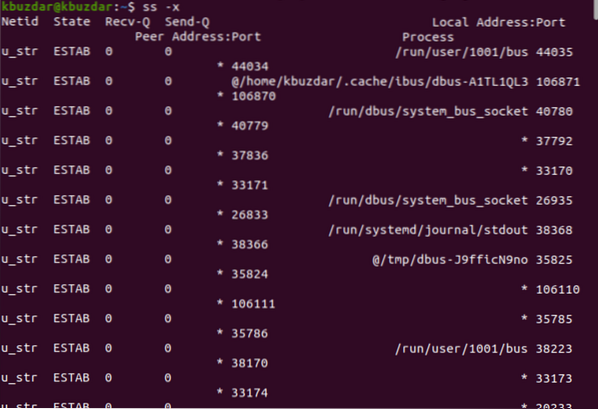
Ejemplo 3: Mostrar resultados más rápidos
La opción "n" que se usa con 't' evita que las estadísticas de socket resuelvan direcciones IP en nombres de host y muestra la salida más rápida, de la siguiente manera:
$ ss -nt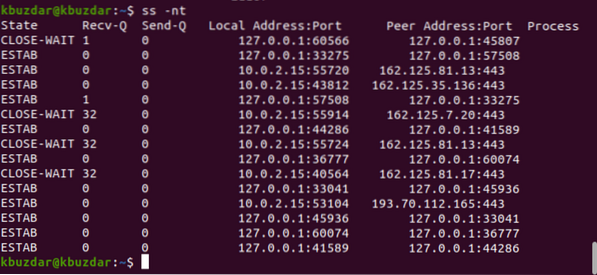
Ejemplo 4: Mostrar solo enchufes de escucha
También puede mostrar solo las conexiones de socket TCP que están escuchando. La opción "n" ignora la resolución de los nombres de host de la dirección IP para mostrar la salida más rápidamente.
$ ss -ltn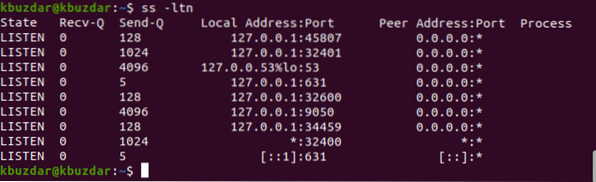
Para todas las conexiones de escucha UDP, reemplace la opción 't' con la opción 'u', de la siguiente manera:
$ ss -lun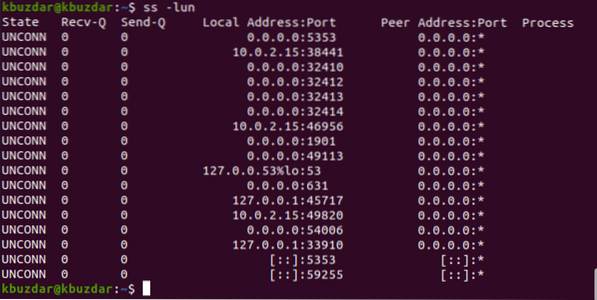
Ejemplo 5: Mostrar el nombre del proceso con pid
Puede mostrar el nombre del proceso, junto con el pid de cada proceso, usando el siguiente comando ss con la opción '-ltp':
$ sudo ss -ltp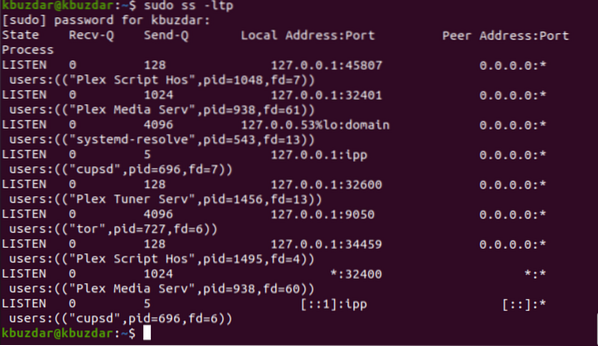
Ejemplo 6: Mostrar estadísticas
El uso de la opción 's' con el comando ss muestra las estadísticas completas, de la siguiente manera:
$ ss -s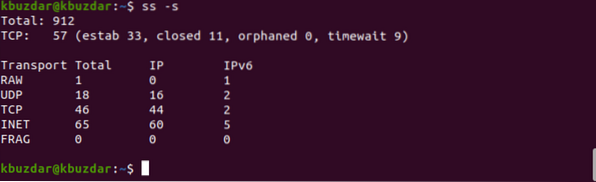
Ejemplo 7: Mostrar detalles del temporizador de conexión
Al usar la opción '-o' con el comando ss, puede mostrar la información de tiempo de cada conexión. Los detalles de la hora informan al usuario cuánto tiempo se ha mantenido esta conexión:
$ ss -tn -o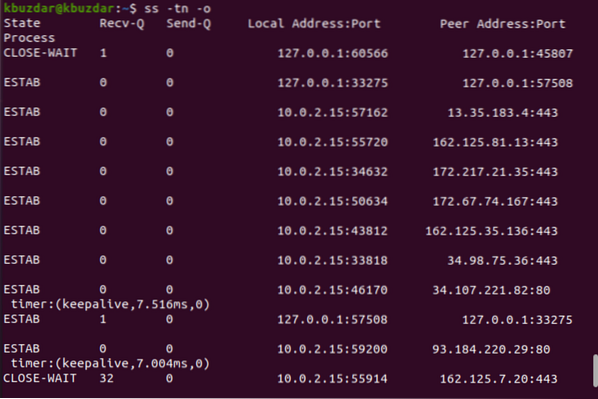
Ejemplo 8: Imprimir conexión de socket IPV6 o IPV4
Para imprimir solo las conexiones de socket IPv4, use la opción '-4' con '-f inet', de la siguiente manera:
$ ss -tl4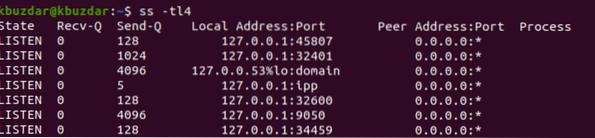
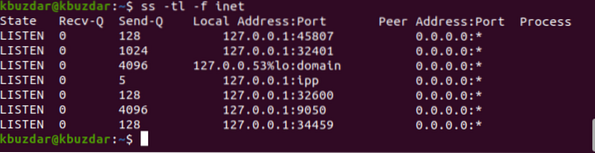
Para IPV6, use la opción '-6' o '-f inet.'
$ ss -tl6
Ejemplo 9: Filtrar conexiones TCP por estado
También puede filtrar conexiones por estado de conexión con el comando ss. Las conexiones pueden existir en varios estados, como establecido, syn-recv, syn-sent, fin-wait-1, fin-wait-2, time-wait, close-wait, closed, all, last-ack, cerrando, conectado , cubo, sincronizado y cubo.
Entonces, de acuerdo con los requisitos del usuario, puede usar y filtrar cualquier estado de conexión ejecutando el siguiente comando:
$ ss [OPTIONS] estado [State-name]$ ss -t4 estado establecido
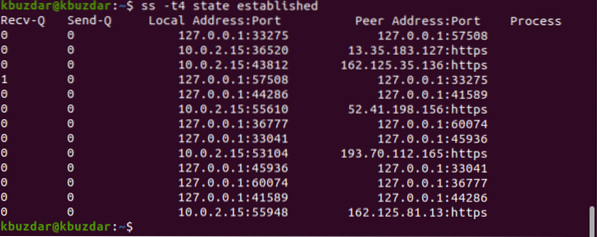
En el ejemplo anterior, filtramos todas las conexiones de socket 'establecidas' de TCP.
$ ss -t4 estado tiempo-espera
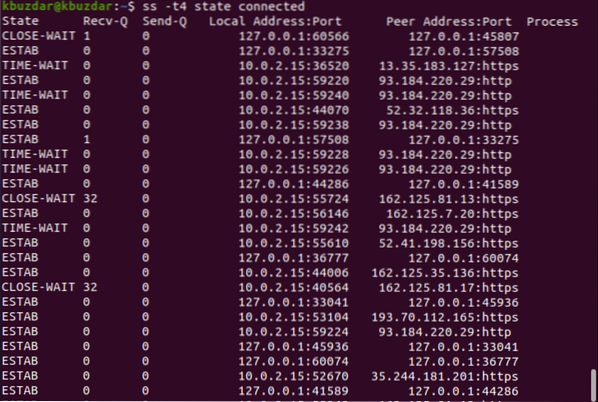
Ejemplo 10: Filtrar dirección por número de puerto
También puede filtrar la conexión por el número de puerto o por una dirección IP específica, de la siguiente manera:
$ ss -nt dst 127.0.0.1: 45807
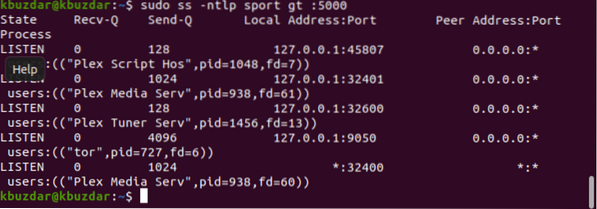
Conclusión
Este artículo exploró los diversos usos del comando ss. El comando ss es la mejor alternativa para el comando netstat, como ha visto en este tutorial. Usando los ejemplos anteriores, puede monitorear fácilmente los enchufes del sistema y las conexiones de red.
 Phenquestions
Phenquestions


