Este artículo cubre una lista de aplicaciones gráficas y de línea de comandos de "reloj mundial" que se pueden usar para ver los valores actuales de hora y fecha en diferentes zonas horarias / ubicaciones alrededor del mundo.
Relojes GNOME
GNOME Clocks, como su nombre indica, es una aplicación de reloj que se incluye en los repositorios predeterminados de casi todas las principales distribuciones de Linux. Es parte de la pila de aplicaciones oficial GNOME-3 y admite la visualización de la hora y la fecha para muchas zonas horarias diferentes. Otras características de los relojes GNOME incluyen soporte para cronómetro, temporizadores de cuenta regresiva y notificaciones de alarma. Si está buscando una aplicación de reloj completa y todo en uno para Linux, no tendrá que mirar más allá de la aplicación GNOME Clocks.
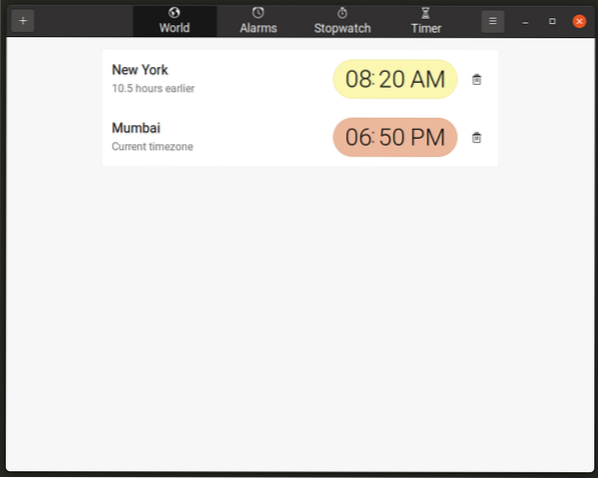
Los relojes GNOME se pueden instalar en Ubuntu ejecutando el comando que se especifica a continuación:
En otras distribuciones de Linux, puede buscar el término "GNOME Clocks" en el administrador de paquetes para instalarlo. Alternativamente, se puede instalar desde la tienda FlatHub.
Gworldclock
Gworldclock es una aplicación de reloj simple que puede mostrar la fecha y hora actuales para diferentes regiones del mundo. A diferencia de los relojes GNOME, no tiene funcionalidades adicionales. Sin embargo, puede agregar manualmente nuevas zonas horarias, personalizar el formato de la cadena de fecha y hora y agregar sus propios comentarios al formato de cadena.
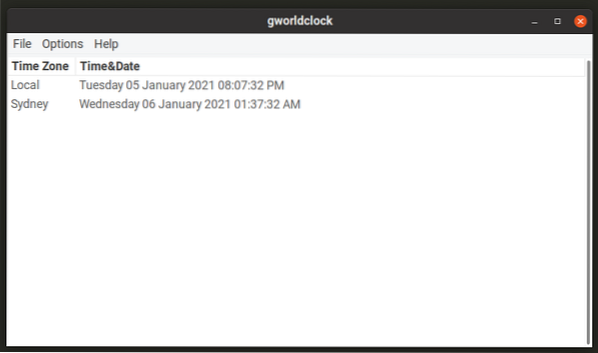
Gworldclock se puede instalar en Ubuntu ejecutando el comando que se especifica a continuación:
Para instalarlo en otras distribuciones, busque el término "Gworldclock" en el administrador de paquetes.
Tty-reloj
Tty-clock es una aplicación de línea de comandos que puede mostrar un reloj en tiempo real que se actualiza continuamente en cualquier emulador de terminal. Puede personalizarlo ampliamente utilizando sus numerosas opciones de línea de comando.
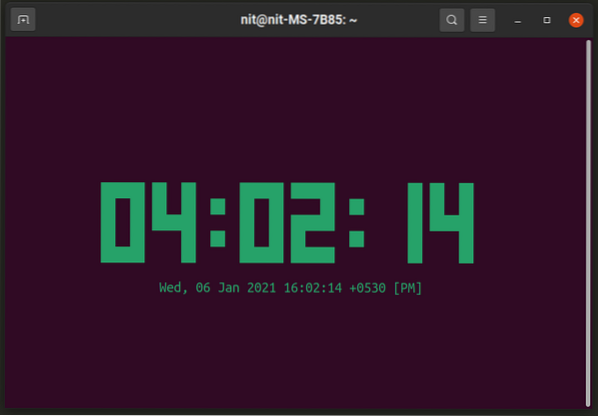
Puede instalar "tty-clock" desde el administrador de paquetes de su distribución de Linux utilizando la función de búsqueda. Para descargarlo en Ubuntu, use el siguiente comando:
Para ver todas sus opciones, ejecute el siguiente comando:
$ tty-clock --helpEl reloj visible en la captura de pantalla anterior se ha creado ejecutando el siguiente comando:
$ tty-clock -sct -f "% a,% d% b% Y% T% z"De forma predeterminada, tty-clock muestra la hora de la configuración regional predeterminada seleccionada en su sistema Linux. Puede mostrar la hora de una zona horaria diferente al anteponer el comando con la variable de entorno "TZ". El siguiente comando muestra la fecha y hora actual en Nueva York.
$ TZ = 'America / New_York' tty-clock -sct -f "% a,% d% b% Y% T% z"Puede consultar todos los valores posibles de la variable de entorno "TZ" aquí.
Tenga en cuenta que tty-clock no puede mostrar simultáneamente varios relojes. Tendrá que usar una ventana diferente para cada instancia de tty-clock. También puede utilizar emuladores de terminal de varios paneles como "Terminator" para ver la hora en varios lugares a la vez.
Bajo tiempo
Undertime es una utilidad de línea de comandos bastante útil que se puede utilizar para encontrar las horas correctas de reunión en diferentes zonas horarias del mundo. Calcula automáticamente los valores de fecha y hora de acuerdo con las necesidades del usuario y los presenta en un bonito gráfico. Con el fin de mostrar un reloj mundial, puede ocultar el gráfico mediante el comando "grep".
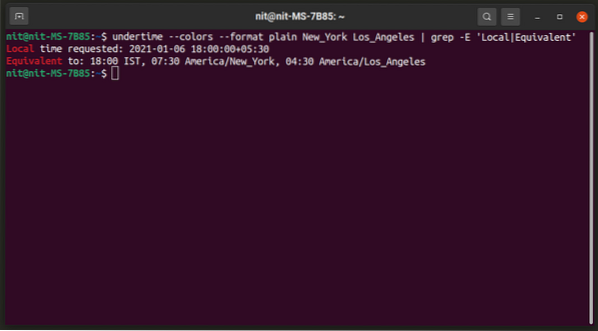
Puede descargar Undertime desde el administrador de paquetes de su distribución de Linux utilizando la función de búsqueda. Para descargarlo en Ubuntu, use el siguiente comando:
De forma predeterminada, Undertime toma el tiempo de configuración regional predeterminado establecido en su sistema Linux. El comando utilizado en la captura de pantalla anterior se especifica a continuación (puede personalizarlo según sus necesidades):
$ undertime --colors --format plain New_York Los_Angeles | grep -E 'Local | Equivalente'Las partes "New_York" y "Los_Angeles" en el comando especifican las zonas horarias para las que desea mostrar el tiempo calculado. Para ver los nombres de todas las ubicaciones posibles, use el siguiente comando:
$ undertime --list-zonesPuede ver continuamente la salida del comando de tiempo de inactividad mediante el uso de un comando en el siguiente formato ("n" significa intervalo en segundos):
$ watch -n 1 'tiempo de inactividad --colores --format simple New_York Los_Angeles | grep -E "Local | Equivalente" 'Para obtener más ayuda sobre Undertime, use los siguientes dos comandos:
$ undertime --help$ man bajo tiempo
Comando de fecha
El comando Date está disponible de forma predeterminada en la mayoría de las distribuciones de Linux. Muestra la hora actual del sistema de acuerdo con la configuración regional que ha configurado en su PC con Linux.
$ fechaPara ver la hora de una configuración regional diferente, puede usar la variable de entorno "TZ" (como se explica en la sección tty-clock de este artículo):
$ TZ = fecha 'América / New_York'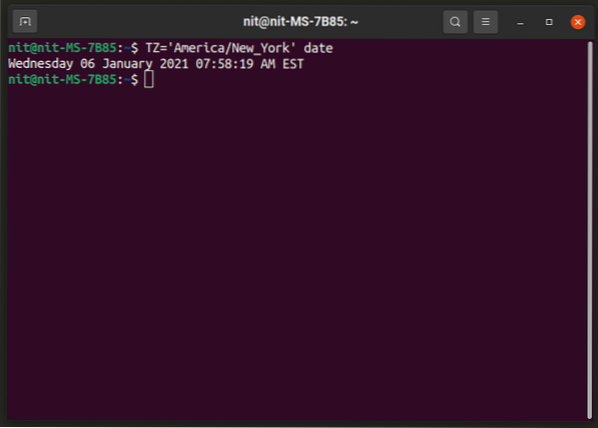
Puede consultar todos los valores posibles de la variable de entorno "TZ" aquí. Para ver continuamente la salida del comando de fecha, use un comando en el siguiente formato ("n" significa intervalo en segundos):
$ TZ = Reloj 'America / New_York' -n 1 fechaOsdclock
Osdclock muestra la fecha y hora actuales como en la superposición de OSD (visualización en pantalla). Funciona en todas las distribuciones de Linux, independientemente del entorno de escritorio o el panel utilizado. Es especialmente útil cuando estás ejecutando una aplicación o un juego de pantalla completa y quieres saber la hora actual. A continuación se muestra un ejemplo que muestra el comando y cómo se ve su salida en una ventana de Firefox a pantalla completa. Puede personalizar su estilo de fuente, tamaño y posición de visualización usando varias opciones de línea de comando con las que viene.
$ osd_clock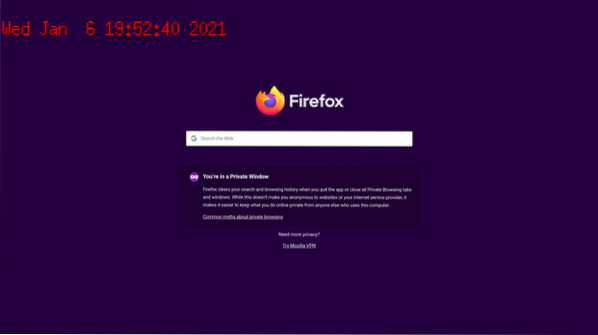
Puede descargar Osdclock desde el administrador de paquetes de su distribución de Linux. Para descargarlo en Ubuntu, use el siguiente comando:
$ sudo apt install osdclockPara ver la hora de una configuración regional diferente, puede usar la variable de entorno "TZ" (como se explica en la sección tty-clock de este artículo):
$ TZ = 'América / New_York' osd_clockPuede consultar todos los valores posibles de la variable de entorno "TZ" aquí.
Conclusión
Solo hay un número limitado de aplicaciones de reloj mundial disponibles para Linux. Las aplicaciones enumeradas en este artículo hacen el trabajo y algunas de ellas también vienen con útiles funciones adicionales. Si conoce alguna aplicación de línea de comandos en Linux que pueda mostrar la fecha y hora actuales, puede intentar prefijarla con la variable de entorno "TZ" que se explica en este artículo.
 Phenquestions
Phenquestions


