Si ha aprendido a hacer una animación 3D en Blender, entonces es hora de exportarla. Este artículo se centra en exportar animaciones de Blender que incluyen la selección del motor de renderizado, la resolución, la calidad, el códec, etc.
Antes de hacer su animación, seleccione un motor de renderizado; Blender ofrece dos motores de renderizado, "Cycles" y "Eevee", que tienen sus propias configuraciones. Por ejemplo, en "Ciclos" debe establecer el número de muestras, rebotes de luz, etc. Por otro lado, el "Eevee" necesita que habilites algunas opciones si estás usando algún sombreador en particular, por ejemplo, sombreadores de emisión, entonces debes habilitar "Bloom" en la configuración:
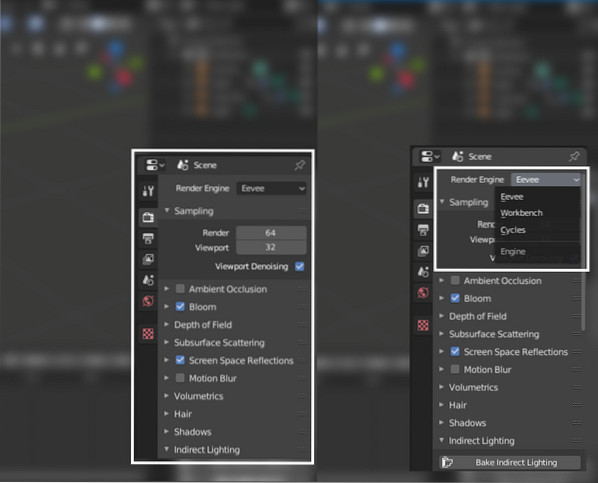
Después de seleccionar el motor de renderizado y configurarlo, es hora de mirar la configuración de salida. El panel de salida se puede ver en la siguiente imagen:
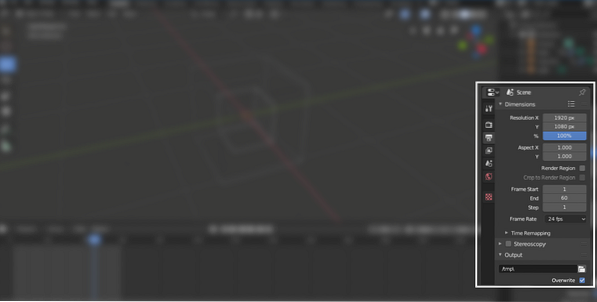
El primer ajuste es la resolución. Configure la resolución manualmente o seleccione entre los ajustes preestablecidos haciendo clic en el botón "Renderizar ajuste preestablecido", como se muestra en la siguiente imagen:
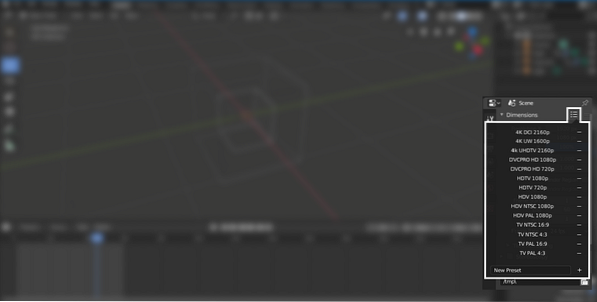
Después de configurar la resolución, es hora de configurar el número de fotogramas; fotograma inicial y final, como se muestra en la siguiente imagen:
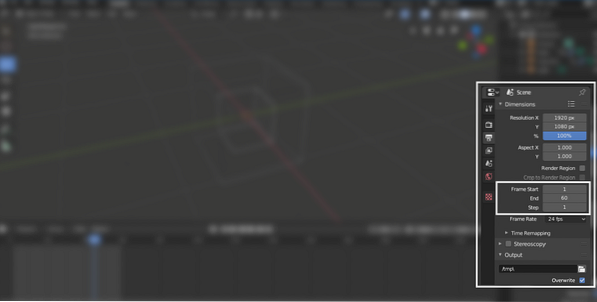
Establecer la velocidad de fotogramas de la animación. Si por defecto es 24, pero obtendrá varias opciones en el menú desplegable como se muestra a continuación:
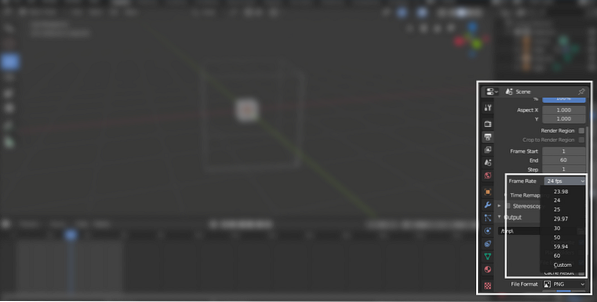
Ahora, seleccione la carpeta de salida donde desea renderizar su animación. Hay algunas casillas de verificación más debajo:
- Sobrescribir: para sobrescribir el archivo existente
- Marcadores de posición: mientras se renderiza el marco, mantiene archivos de marcadores de posición vacíos
- Extensiones de archivo: habilitarlo agregará una extensión de archivo al video / imágenes renderizados
- Resultado de la caché: renderizar el resultado de la caché en un archivo EXR
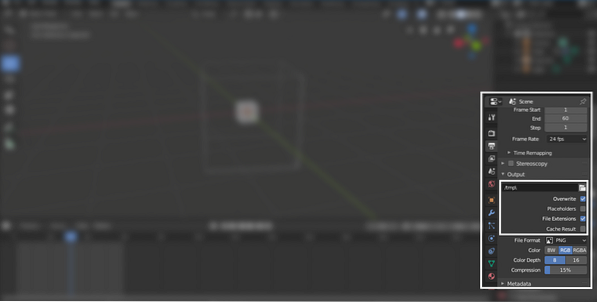
Es hora de elegir una configuración más importante, el "Formato de archivo". Haga clic en el botón y revelará múltiples opciones. Seleccione la opción "FFmpeg Video", como se muestra en la imagen a continuación:
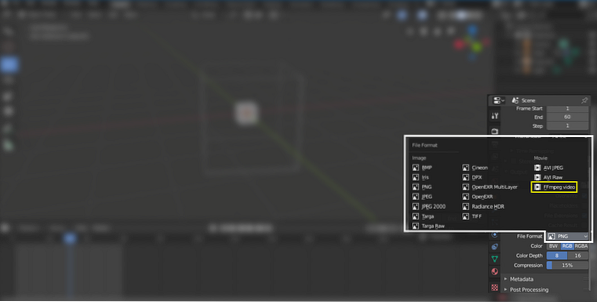
Blender revelará algunas opciones más (códecs) después de seleccionar la opción "FFmpeg Video". La siguiente configuración esencial es "Configuración de códec". Haga clic en la opción de códec, habrá múltiples opciones, seleccione H.264 porque ocupa menos espacio y da salida en formato mp4, como se muestra a continuación:
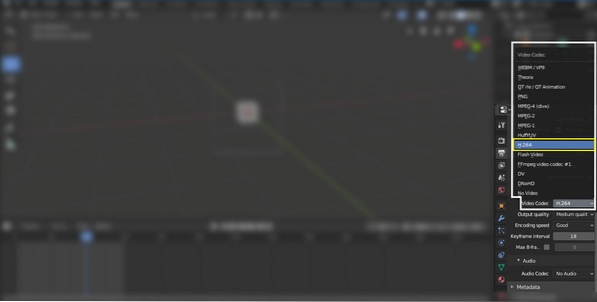
Seleccione la calidad de salida que necesite. La calidad media y alta da un resultado decente, como se muestra en la siguiente ilustración:
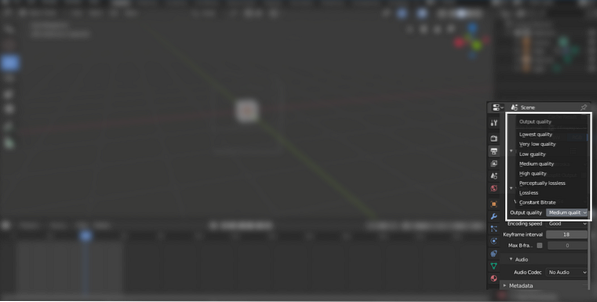
Si hay audio en la escena, debe seleccionar el códec de audio, como se muestra en la imagen a continuación:
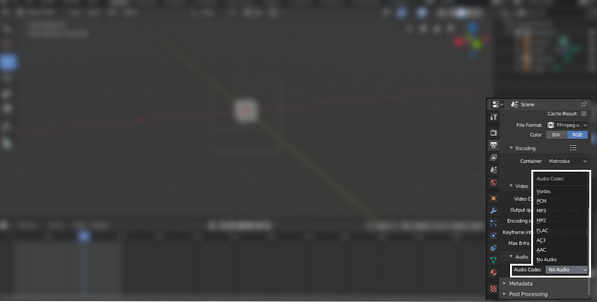
Ahora haga clic en el botón "Renderizar" en la barra de navegación en la parte superior, y luego en "Renderizar animación". Se hace!
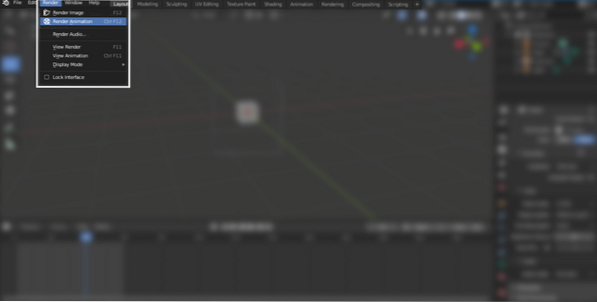
Se recomienda renderizar una animación en fotogramas para evitar cualquier percance durante el proceso de renderización. Blender probablemente podría fallar al renderizar animaciones de alta definición debido a limitaciones de hardware o un error del programa. Por lo tanto, para evitar cualquier accidente, prefiera renderizar animaciones en marcos. Si Blender falla en algún lugar durante el proceso de renderizado, puede iniciarlo desde el marco donde se bloqueó. Después del cuadro de renderizado, puede unir todos los cuadros en Blender, ya que también tiene una función de edición de video.
Conclusión
Blender es una herramienta gratuita y poderosa para hacer animaciones 3D. Si eres nuevo en Blender y aún lo estás aprendiendo, entonces conocer el proceso de exportación es muy esencial, ya que no es simple. En Blender, muchas configuraciones / opciones pueden ser confusas.
Este artículo explica todo el proceso de exportación de animaciones. Primero, seleccione el motor de renderizado y luego, desde el panel de salida, elija la resolución, la calidad, la carpeta de salida y los códecs de video / audio. Ahora, renderice la animación y consígala de la carpeta de salida seleccionada.
 Phenquestions
Phenquestions


