Muchas veces, principalmente después de una actualización de Windows o la instalación de una nueva tarjeta gráfica, es posible que no pueda ajustar la resolución de pantalla en su PC con Windows 10. A veces, no podrá encontrar una opción para cambiar la resolución de la pantalla porque el menú desplegable se congela o siempre vuelve a la resolución anterior. Peor aún, el monitor no muestra la resolución nativa. En esta publicación, estoy hablando de cómo solucionar el problema, si no puedo cambiar la resolución de la pantalla en Windows 10.
Justo antes de comenzar, probemos algunos consejos básicos. Abra Configuración donde puede cambiar la resolución de la pantalla. Vaya a Configuración> Sistema> Pantalla. Debería ver un cuadro desplegable debajo de la etiqueta Resolución. Vea si puede cambiarlo a una resolución que desee que sea mejor que esta. A veces, debido a algún problema, los controladores de pantalla cambian automáticamente la resolución de la pantalla. Si esto no resuelve su problema, intentemos con otros métodos.
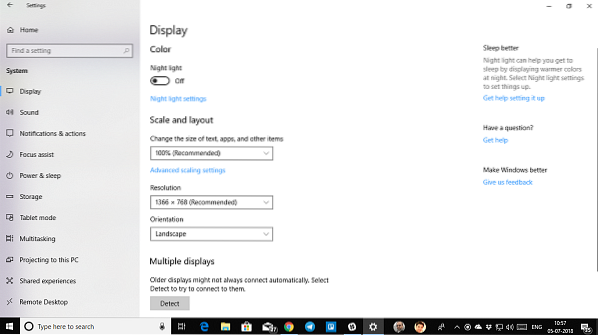
No se puede cambiar la resolución de pantalla en Windows 10
La razón principal de este problema es la configuración incorrecta del controlador. A veces, los controladores no son compatibles y eligen una resolución más baja para mantenerse seguros. Así que primero actualice el controlador de gráficos o tal vez retrocedamos a la versión anterior.
Nota: Pruebe esta solución si solo sus aplicaciones están borrosas.
1] Actualizar o revertir el controlador de gráficos:
- Abrir el Administrador de dispositivos (WIN + X + M)
- Expanda Adaptadores de pantalla y seleccione la GPU que aparece allí.
- Anote el OEM y el número de modelo y descargue el controlador más reciente de su sitio web.
- Ejecute el programa controlador que acaba de descargar e instálelo.
- Si es un archivo INF o algún otro formato, puede hacer clic derecho en la CPU y actualizar el controlador.
- Le pedirá que ubique el archivo INF y luego lo instale.
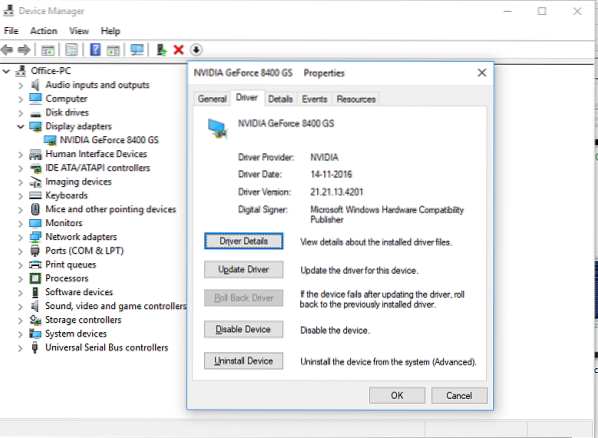
En caso de que su controlador ya esté actualizado a la última versión, puede intentar volver al controlador anterior. Solo es posible si tiene una copia de seguridad de su controlador antes de la actualización o si puede encontrar una en el sitio web del OEM.
2] Activar el escalado de GPU
Si posee una tarjeta gráfica AMD o NVIDIA, es posible que desee verificar la opción de escalado de GPU. Permite escalar la imagen, por lo que se ajusta a la pantalla tanto en vertical como en horizontal, i.mi., sin bordes negros.
AMD:
- Abra la configuración de AMD Radeon
- Haga clic en 'Pantalla'
- Encuentre GPU Scaling allí y habilítelo
NVIDIA:
Abra el panel de control de NVIDIA. Aquí tienes dos opciones:
a) Cambie la resolución o cree una nueva resolución: Aquí puede crear una resolución personalizada para su pantalla, pero mantenga la misma frecuencia de actualización.

Puedes probar antes de finalizar. Esto es útil cuando sabe que había una resolución en particular, pero la resolución del monitor no aparece ahora.
b) Ajustar el tamaño del escritorio: Puede elegir entre pantalla completa, relación de aspecto o sin escala. El escalado puede ser a nivel de GPU o simplemente monitorear. Sin embargo, aquí hay una pequeña advertencia. Si bien es posible que no muestre signos visibles durante el trabajo regular, incluida la reproducción de video, es posible que vea un retraso notable al jugar un videojuego.

Si su problema solo se limita a una aplicación en particular, es posible que desee darle acceso a la GPU. Vaya a Configuración> Sistema> Pantalla> Configuración de gráficos.
Estas son las únicas soluciones posibles que hemos notado cuando Windows 10 no le permite cambiar la resolución de su pantalla. A veces, la resolución se bloquea a una resolución más baja y no hay forma de solucionarlo. Si estos no resuelven el problema por usted, sugeriría una última cosa antes de reinstalar Windows. Cree una nueva cuenta y vea si funciona para usted. A veces, las cuentas se corrompen y los perfiles no se pueden arreglar.
Háganos saber si alguno de estos consejos le ayudó.

 Phenquestions
Phenquestions


