A continuación se muestran algunas funciones básicas del comando cat:
- Visualización del contenido del archivo
- Creando nuevos archivos
- Combinar archivos
- Copiar el contenido del archivo
Tenga en cuenta que hemos utilizado el sistema operativo Debian 10 para explicar los comandos y procedimientos mencionados en este artículo.
Sintaxis básica
La sintaxis básica para usar el comando Cat es:
$ cat [opción] [nombre de archivo]…Utilice el comando anterior si se encuentra en el mismo directorio que contiene su archivo. De lo contrario, si se encuentra en otro directorio, mencione la ruta a ese archivo de la siguiente manera:
$ cat [opción] [ruta / al / archivo]…Mostrar contenido del archivo
El uso más común y básico del comando cat es mostrar el contenido del archivo. Para mostrar el contenido del archivo en una Terminal, simplemente escriba gato y el Nombre del archivo como sigue:
$ gato [nombre de archivo]Un ejemplo de esto sería mostrar el contenido del archivo / etc / hosts. En ese caso, el comando sería:
$ gato / etc / hosts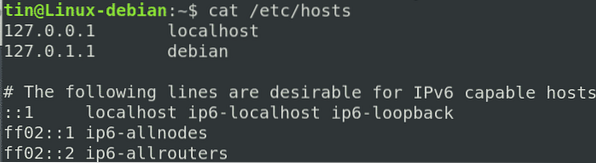
Mostrar contenido de todos los archivos
Para mostrar todos los archivos en un directorio actual, use el carácter comodín con el comando cat de la siguiente manera:
$ gato *Para mostrar solo el contenido de los archivos de texto en un directorio, ingrese el siguiente comando:
$ gato *.TXTMostrar varios archivos a la vez
También puede combinar y mostrar el contenido de varios archivos juntos en la Terminal usando el comando cat. Para mostrar varios archivos simultáneamente, utilice la siguiente sintaxis:
$ gato [archivo1] [archivo2] [archivo3]Un ejemplo de esto sería ver la salida de los tres archivos / etc / hostname, / etc / resolv.conf y / etc / hosts en la Terminal como se muestra en la siguiente captura de pantalla:
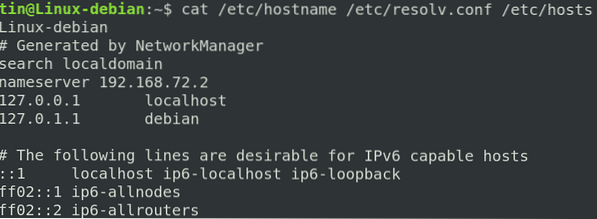
Copie la salida de un archivo a otro archivo
También se puede utilizar para copiar la salida de un archivo a otro archivo. Si el archivo de destino no existe, primero lo creará; de lo contrario, sobrescribirá el archivo de destino.
Para copiar la salida de un archivo fuente a otro archivo, use la siguiente sintaxis:
$ Cat [archivo_origen]> [archivo_destino]Un ejemplo de esto sería copiar la salida de un testfile1 a otro archivo llamado testfile_backup de la siguiente manera:
$ cat [testfile1]> [testfile_backup]Este comando primero creará el archivo testfile_backup y luego copiará el contenido de testfile1 en él.

Agregar la salida de un archivo a otro archivo
En lugar de sobrescribir la salida de un archivo de destino en el ejemplo anterior, también puede hacer que el comando cat agregue la salida. La siguiente sintaxis se puede utilizar para este propósito:
$ gato [archivo_origen] >> [archivo_destino]Creará el archivo de destino si aún no existe; de lo contrario, agregará la salida.
Copie varios archivos a otro archivo de texto / Concatenación de archivos
Otro uso importante del comando cat es que puede combinar varios archivos en un solo archivo. La siguiente sintaxis se puede utilizar para concatenar el archivo1, archivo2 y archivo3 y guardarlos en otro archivo llamado archivo4.TXT.
$ cat [archivo1] [archivo2] [archivo3]> [archivo4]Por ejemplo, queremos concatenar la salida de / etc / hostname, / etc / resolv.conf y el archivo / etc / hosts a otro archivo llamado red.TXT. El siguiente comando se puede utilizar para este propósito:
$ cat / etc / nombre de host / etc / resolv.conf / etc / hosts> red.TXT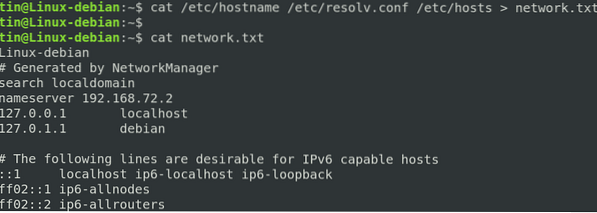
Mostrar números de línea en archivo
Para mostrar los números de línea en la salida de un archivo, simplemente use -n flag s sigue:
$ cat -n [nombre de archivo]Por ejemplo, si está viendo un archivo que contiene la lista de elementos, puede usar la marca -n para mostrar esos elementos con un número. Recuerde que las líneas vacías también están numeradas como se muestra en la siguiente captura de pantalla:
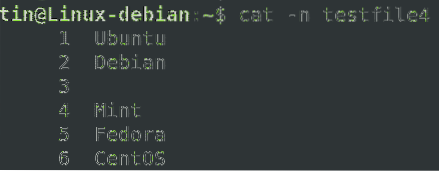
Si no desea numerar las líneas vacías, use el indicador -b de la siguiente manera:
$ cat -b archivo.TXT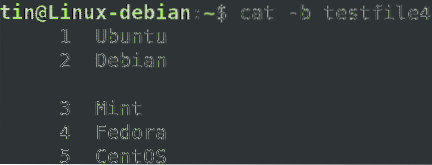
Crear un archivo
También puede crear un archivo usando el comando cat. La siguiente sintaxis se puede utilizar para este propósito:
$ gato> [nombre de archivo]Después de ingresar el comando anterior, ingrese el texto que desea almacenar en el archivo. Una vez hecho esto, use Ctrl + D para guardar y salir. Después de eso, puede ver el contenido de su archivo recién creado ejecutando el siguiente comando en Terminal:
$ gato [nombre de archivo]
Clasificación de salida
También puede combinar el clasificar con el gato comando para ordenar la salida alfabéticamente de la siguiente manera:
$ cat [nombre de archivo] | clasificar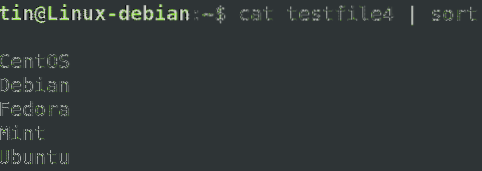
Del mismo modo, en el caso de varios archivos, puede concatenar la salida en un archivo en orden alfabético:
$ gato [archivo1] [archivo2] | ordenar> [archivo3]Eliminar líneas vacías consecutivas
A veces, el archivo contiene líneas vacías consecutivas que no desea imprimir. El comando Cat permite fusionar esas líneas vacías consecutivas y las muestra como una línea vacía.
Utilice la siguiente sintaxis de comando para eliminar las líneas vacías repetidas:
$ cat -s [nombre de archivo]Por ejemplo, tenemos el siguiente archivo con líneas vacías consecutivas.
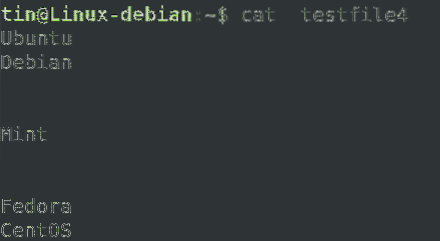
Al usar la bandera -s, verá la diferencia.
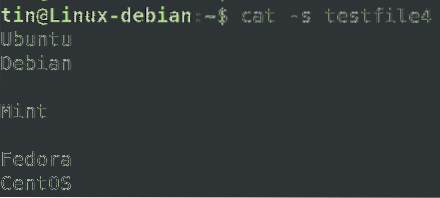
Caracteres de la pestaña de visualización
A veces, tienes que eliminar pestañas de tus archivos. El comando Cat puede ayudarlo a encontrar las pestañas en su archivo usando la marca -t de la siguiente manera:
$ cat -t [nombre de archivo]Las pestañas se mostrarán en la salida como caracteres ^ I.
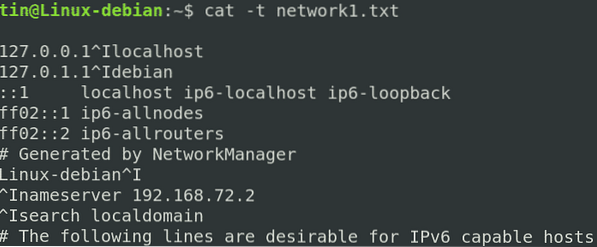
Impresión de salida de un archivo
Otro uso popular del comando cat es en el contenido de impresión de un documento. Por ejemplo, para imprimir la salida de un archivo en un dispositivo de impresión llamado / dev / lp, se utilizará la siguiente sintaxis:
$ cat [nombre de archivo]> / dev / lpEn este artículo, hemos explicado a través de varios ejemplos cómo puede usar el comando cat para manipular los archivos en Linux. El comando Cat es popular entre todos los usuarios debido a su sintaxis simple y a la gran cantidad de opciones que ofrece. La creación y visualización de un archivo, la combinación, la copia y la adición del contenido del archivo, la impresión y mucho más se pueden manejar con este único comando cat.
 Phenquestions
Phenquestions


