Hay varias opciones disponibles para mejorar el aspecto de un escritorio. Comencemos con el más simple: fondo de pantalla. En este artículo, veremos cómo cambiar el fondo de pantalla en openSUSE en diferentes entornos de escritorio. También compartiré algunos de mis fondos de pantalla favoritos
Cómo cambiar el fondo de pantalla
En el caso de cualquier distribución de Linux, el fondo de pantalla es parte del entorno de escritorio que estás ejecutando. OpenSUSE admite oficialmente varios escritorios populares como KDE, GNOME, Xfce, Cinnamon, LXDE, etc. Un escritorio diferente requiere un método diferente para cambiar el fondo de pantalla. Sin embargo, la regla básica es la misma.
Este artículo se centrará solo en algunos de ellos.
Cambiar el fondo de pantalla en GNOME
GNOME es uno de mis escritorios favoritos de todos. Es elegante y hermoso. Viene con un puñado de sus fondos de pantalla. Sin embargo, no están instalados de forma predeterminada.
Para instalar los fondos de pantalla de GNOME, encienda el terminal y ejecute el siguiente comando.
$ sudo zypper ref && sudo zypper en gnome-backgrounds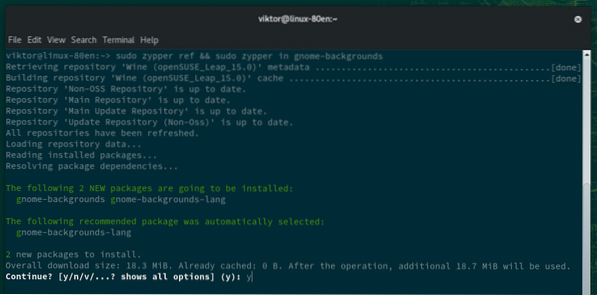
Una vez que se completa la instalación, estamos listos para cambiar el fondo del escritorio. Haga clic con el botón derecho en un espacio vacío del escritorio y seleccione "Cambiar fondo".
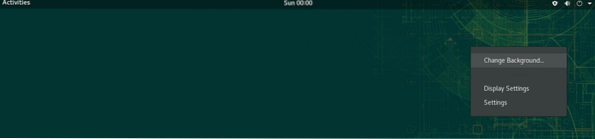
GNOME ofrece 2 opciones de fondo diferentes: una para la pantalla normal, otra para la pantalla de bloqueo. Haga clic en la primera opción.
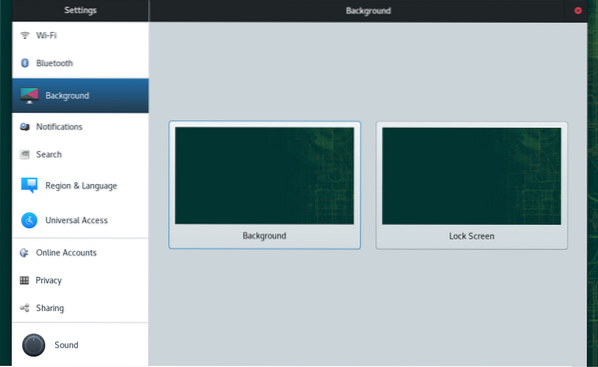
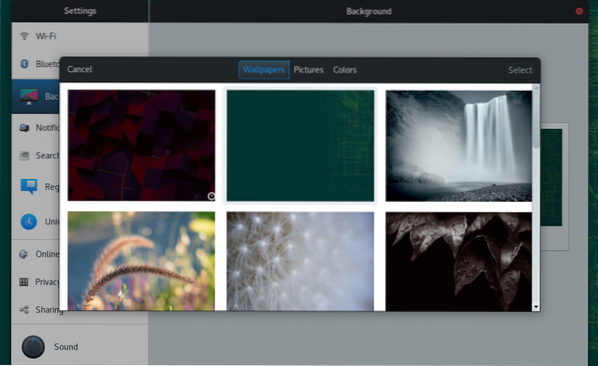
Siéntase libre de navegar por los fondos de pantalla predeterminados de GNOME. Seleccione su favorito y haga clic en "Seleccionar".
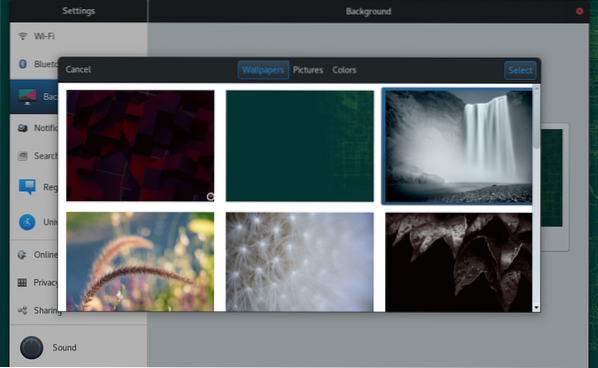
Voila! El fondo está configurado! Puede configurar el fondo de pantalla para la pantalla de bloqueo de la misma manera.
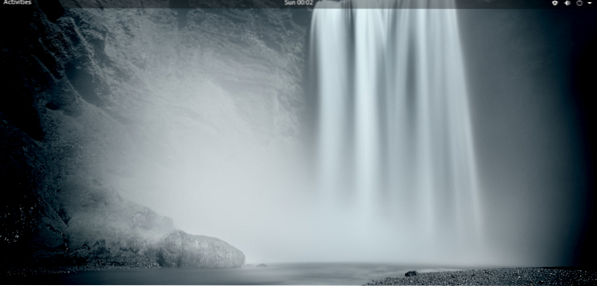
Ahora es el momento de ver cómo configurar un fondo de pantalla personalizado. Para este ejemplo, tomé un fondo de pantalla gratuito de Unsplash. Abra el administrador de archivos y busque la ubicación de la imagen descargada.
Haga clic con el botón derecho y seleccione "Establecer como fondo de pantalla".
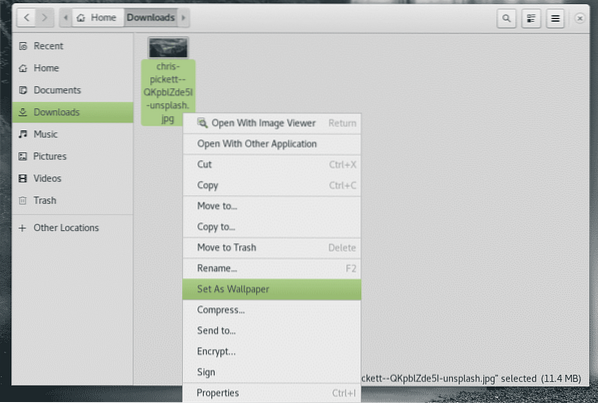
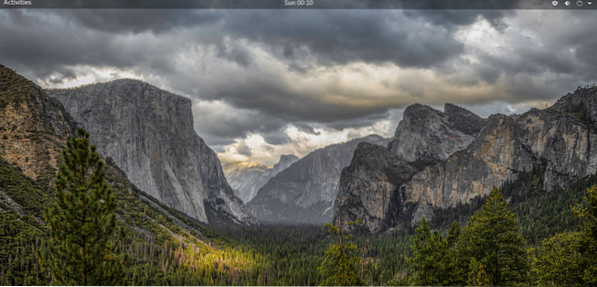
Cambiar el fondo de pantalla en KDE Plasma
El método para cambiar el fondo de pantalla en KDE Plasma es bastante similar. Sin embargo, a diferencia de GNOME, el fondo de pantalla predeterminado no es fijo. Siempre puede obtener más y más fondos de pantalla de KDE Plasma.
Haga clic derecho en el escritorio. En el menú, seleccione "Configurar escritorio".
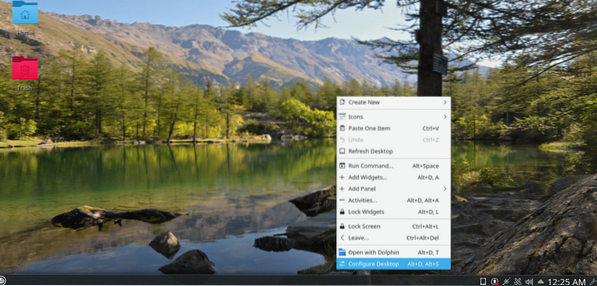
Para ver los fondos de pantalla de KDE Plasma, haga clic en "Obtener nuevos fondos de pantalla".'
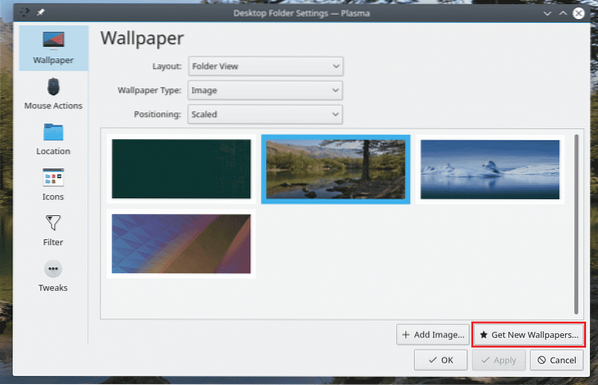
Hay toneladas de fondos de pantalla disponibles. Para instalar uno, haga clic en el botón "Instalar" correspondiente. Una vez que esté satisfecho, haga clic en "Cerrar".
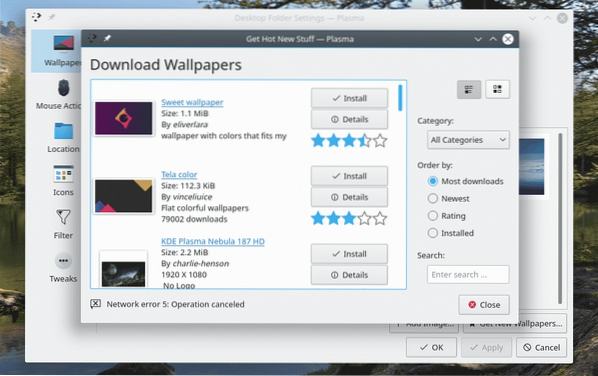
Seleccione cuál le gusta y haga clic en "Aplicar" >> "Aceptar".
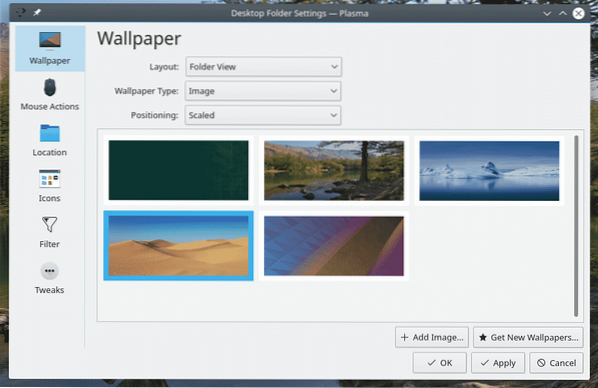
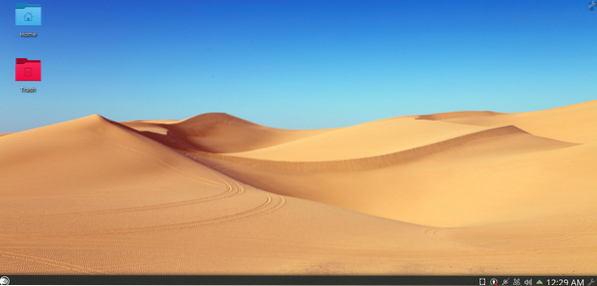
Para agregar su fondo de pantalla en la lista, haga clic en "Agregar imagen".
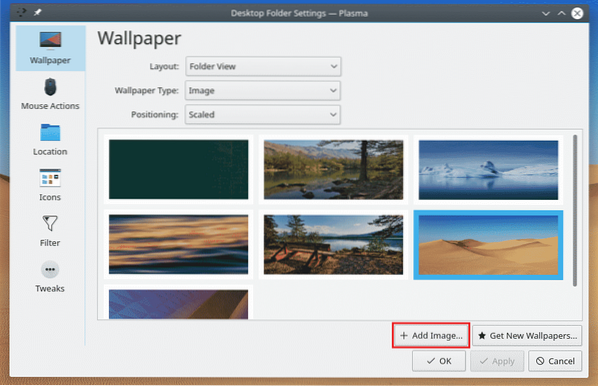
Busque la imagen y haga clic en "Abrir".
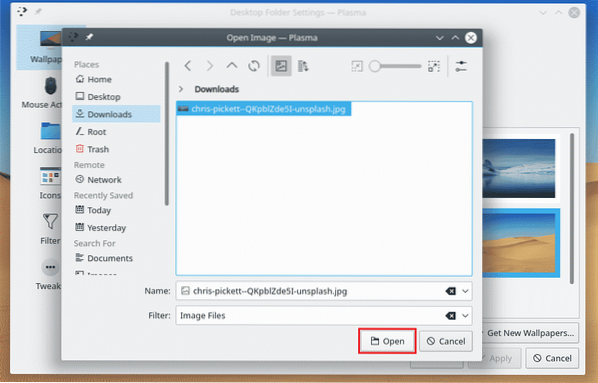
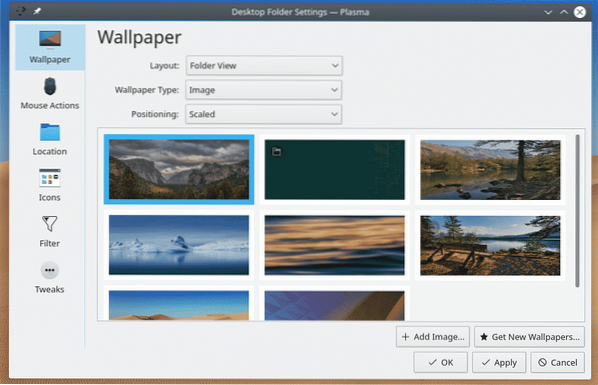
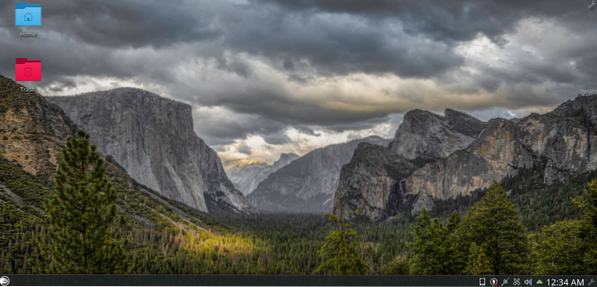
Cambiar el fondo de pantalla en Xfce
Xfce es mi favorito por su naturaleza simplista. No presenta varios fondos de pantalla predeterminados como lo hacen otros. Para cambiar el fondo de pantalla, haga clic con el botón derecho en el escritorio y seleccione "Configuración del escritorio".
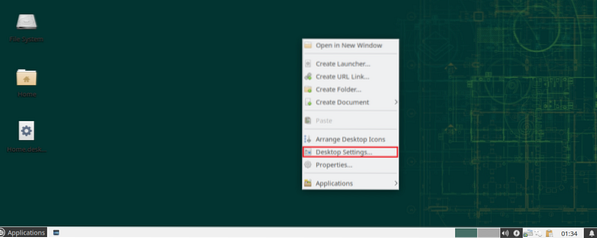
Seleccione su fondo de pantalla de destino y cambiará en consecuencia.
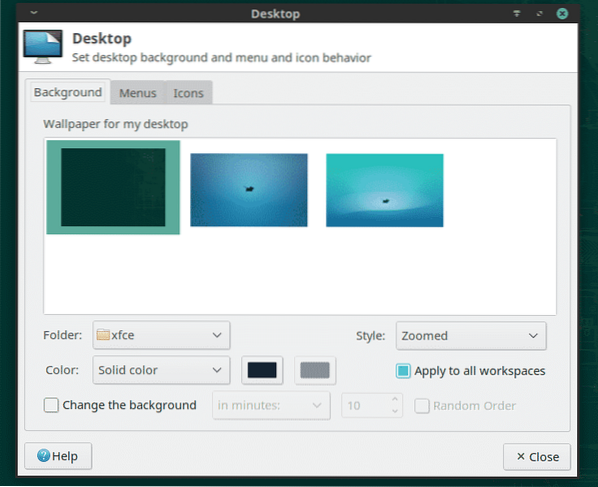

Para asignar su fondo de pantalla, busque el fondo de pantalla en el administrador de archivos, haga clic con el botón derecho y seleccione "Establecer como fondo de pantalla".
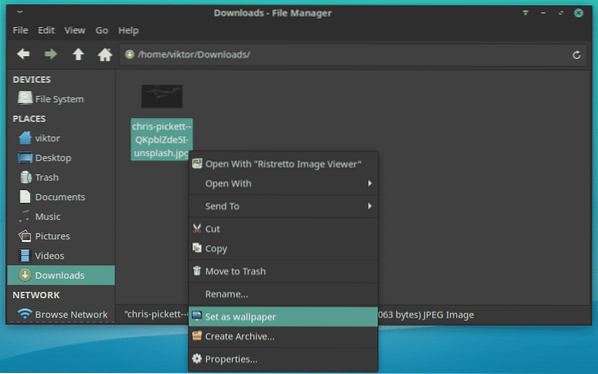
Alternativamente, desde la ventana de selección de fondos de pantalla, seleccione la carpeta donde están sus fondos de pantalla.
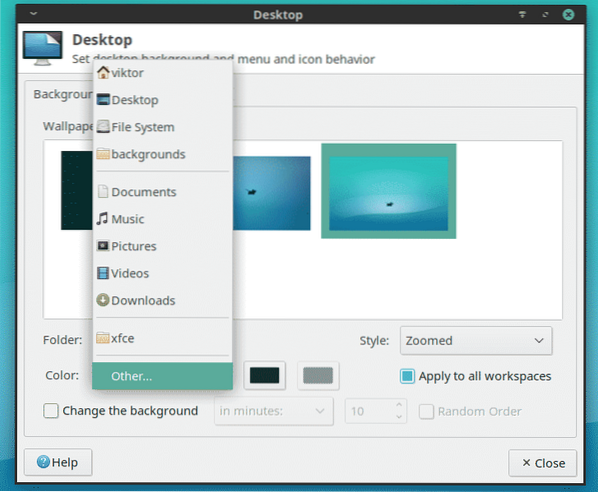

Cambiar el fondo de pantalla en LXDE
Es otro entorno de escritorio interesante que se centra en gran medida en ser ligero y minimalista. Cambiar el fondo de pantalla es similar aquí. Haga clic derecho en el escritorio. En el menú, seleccione "Preferencias de escritorio".
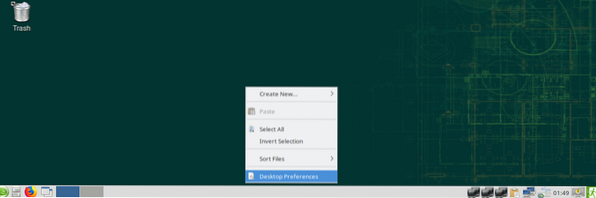
Haga clic en la opción "Fondo de pantalla". Busque el fondo de pantalla que desee.
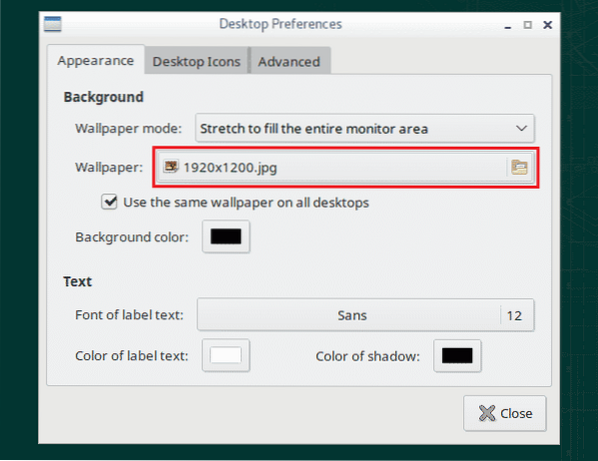
Una vez seleccionado, haga clic en "Abrir".
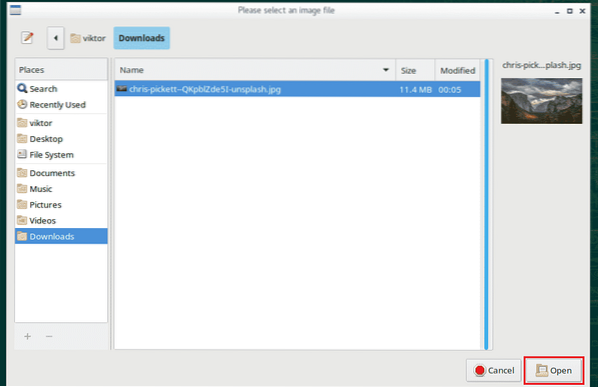
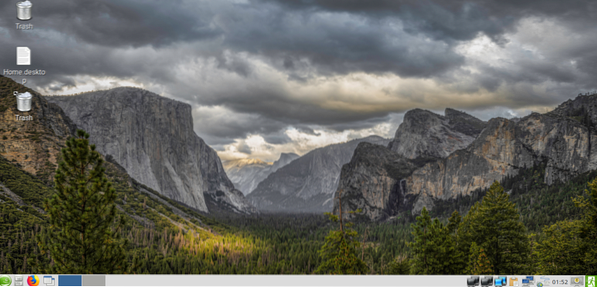
Cambiar el fondo de pantalla en la iluminación
Cambiar el fondo de pantalla en Enlightenment es un poco diferente. Haga clic con el botón izquierdo en el escritorio y vaya a "Escritorio" >> "Cambiar fondo de pantalla".
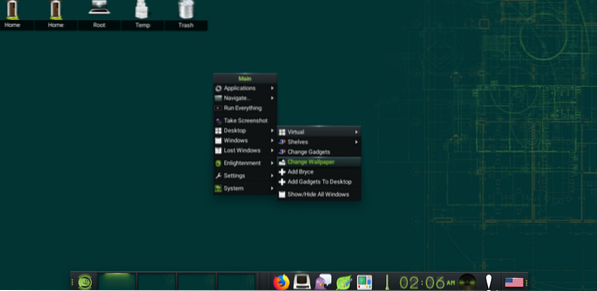
Viene con un puñado de fondos de pantalla preinstalados. Puede seleccionarlos desde el panel de la izquierda. Si desea su fondo de pantalla, haga clic en el botón "Imagen" en la parte superior.
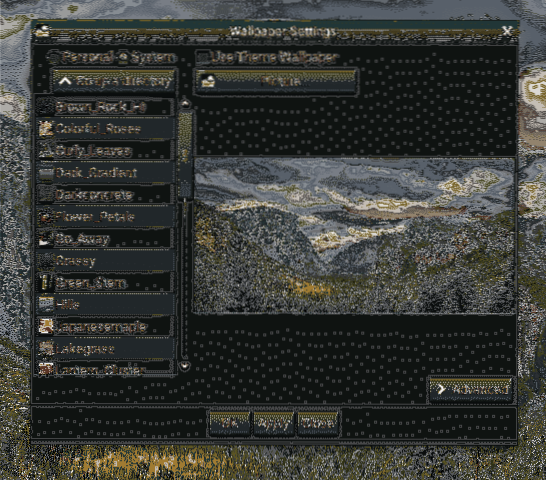
Dónde conseguir fondos de pantalla
Internet es un lugar tan grande para obtener todos los fondos de pantalla que quieras. Mi recomendación sería Unsplash ya que las imágenes son gratuitas y están disponibles en una resolución muy alta.
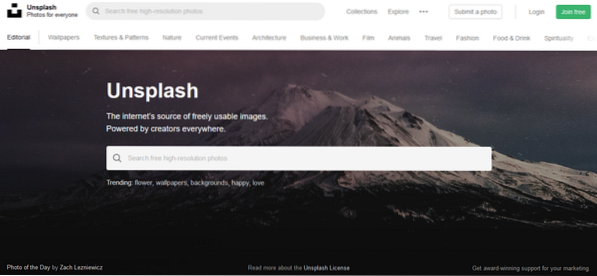
Las imágenes están ordenadas por varias categorías. Mi categoría favorita es "Naturaleza".
Pexels es otro buen lugar para buscar fondos de pantalla de alta calidad.
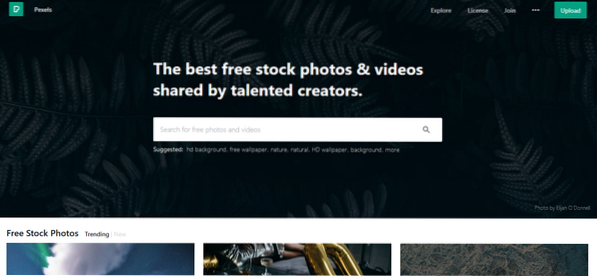
Pensamientos finales
Cuando se trata de fondos de pantalla, siéntete libre de explorar tu camino. Recomiendo obtener un montón de sus fondos de pantalla favoritos, ponerlos en una carpeta dedicada y dejar que el entorno de escritorio cambie el fondo de pantalla cada dos horas aproximadamente. Esto puede ayudar a evitar el aburrimiento del mismo fondo de pantalla.
Disfrutar!
 Phenquestions
Phenquestions


