En este artículo, explicaremos algunas herramientas que le permitirán verificar el uso de la red por proceso en su sistema Linux. Estas herramientas incluyen IPTraf, Iftop y Nethog. Con la ayuda de estas herramientas, puede identificar qué proceso o número de puerto está consumiendo gran parte del ancho de banda de la red.
Tenga en cuenta que hemos explicado el procedimiento en Ubuntu 18.04 sistema LTS.
IPTraf
IPTraf es una herramienta de monitoreo de red de línea de comandos de código abierto que permite monitorear varias estadísticas de red como TCP, UDP, carga Ethernet, ICMP, etc. Podemos usarlo para ver el uso de red de un proceso que se ejecuta en Linux.
Instalación
IPTraf está incluido en los repositorios oficiales del sistema Ubuntu. Por lo tanto, podemos instalarlo usando el comando apt o apt-get.
Abra la Terminal usando Ctrl + Alt + T acceso directo y luego ejecute este comando como sudo para instalar IPTraf:
$ sudo apt-get install iptraf -y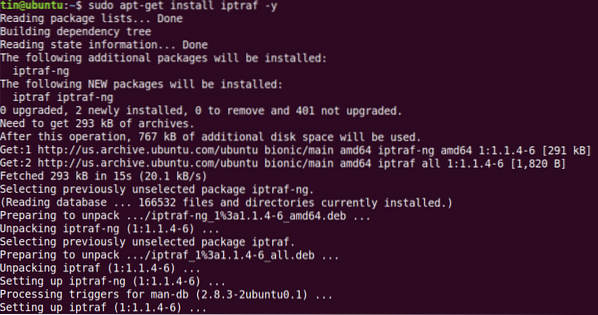
Durante la instalación, el sistema puede solicitar confirmación proporcionando la opción Y / n. Presione y para confirmar y luego espere un momento hasta que IPTraf esté instalado en su sistema.
Uso
Para usar IPTraf, ejecute este comando en la Terminal:
$ sudo iptrafCuando ejecute el comando anterior, verá un resultado similar al siguiente. La salida muestra las estadísticas de la red contra la dirección IP de origen y el número de puerto. Sin embargo, no muestra el proceso específico que está utilizando el ancho de banda.
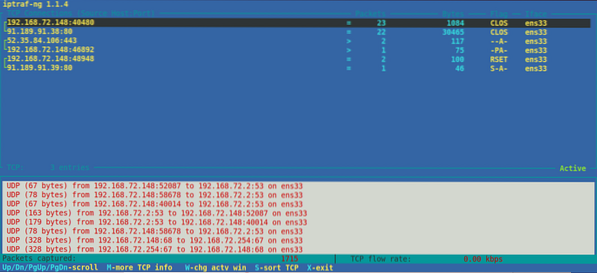
Para algunos puertos comunes, puede adivinar fácilmente el nombre del proceso, como el puerto FTP número 21, el puerto Telnet número 23, etc. Sin embargo, para algunos puertos menos conocidos, para descubrir un proceso que se ejecuta en su contra, use el siguiente comando netstat:
$ sudo netstat = tump | grepPor ejemplo, queremos averiguar el nombre del proceso con el número de puerto 443. En ese caso, el comando sería:
$ sudo netstat = tump | grep 433La salida muestra el nombre del proceso "firefox" que se ejecuta contra el número de puerto 443.

Para ver las estadísticas de red para una interfaz en particular, use -i seguido del nombre de la interfaz:
$ iptraf -i eth0Para ver más información sobre IPTraf, consulte la página de manual o utilice la ayuda de la siguiente manera:
$ sudo iptraf -hIftop
Iftop es similar al comando top excepto que se usa para monitorear el uso de la red en lugar del uso del procesador. Es una herramienta de línea de comandos de código abierto que muestra el uso actual del ancho de banda de una interfaz específica. Similar al IPTraf, tampoco muestra el proceso que está usando el ancho de banda.
Instalación
Iftop está disponible en los repositorios oficiales de Ubuntu. Por lo tanto, podemos instalarlo simplemente usando el comando apt o apt-get.
En la Terminal, ejecute este comando como sudo para instalar Iftop:
$ sudo apt install iftop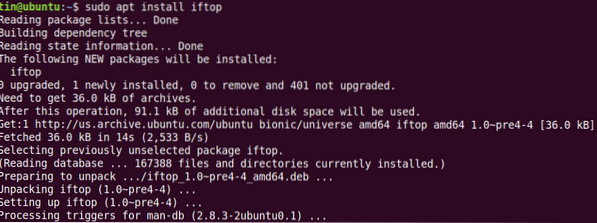
Durante la instalación, el sistema puede solicitar confirmación proporcionando la opción Y / n. Presione y para confirmar y luego espere un momento hasta que el Iftop esté instalado en su sistema.
Uso
Para usar Iftop, ejecute este comando en la Terminal:
$ sudo iftopMuestra los bytes enviados y recibidos dentro de tres intervalos de tiempo diferentes. Al final, muestra los bytes enviados y recibidos acumulados.

Para ver el número de puerto en la pantalla, use la opción -p de la siguiente manera:
$ sudo iftop -p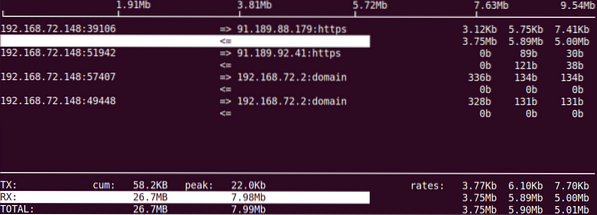
Para ver información sobre la interfaz específica, use la opción -i de la siguiente manera:
$ sudo iftop -IPara ver más información sobre iftop, consulte la página del manual o utilice la ayuda de la siguiente manera:
$ sudo iftop -hNethogs
Nethogs es una utilidad de línea de comandos de código abierto que permite ver el uso de la red de un proceso que se ejecuta en el sistema Linux. A diferencia de las herramientas IPTraf e Iftop anteriores, Nethogs clasifica la salida por proceso y uso de ancho de banda. Por lo tanto, es útil cuando necesita encontrar qué proceso está utilizando más ancho de banda.
Instalación
También está disponible en los repositorios oficiales de Ubuntu. Por lo tanto, para instalarlo, use el comando apt o apt-get de la siguiente manera:
$ sudo apt-get install nethogs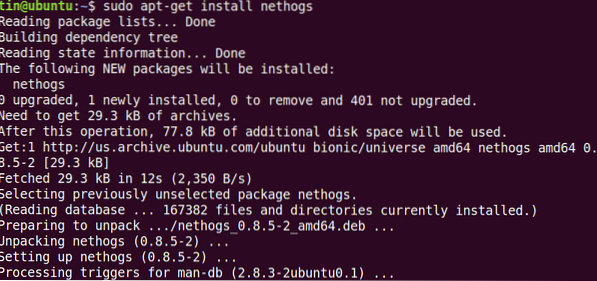
Espere un momento hasta que se complete la instalación de Nethogs.
Uso
Para usar Nethog para verificar el uso de la red, simplemente escriba nethogs en la Terminal:
$ sudo nethogsLa salida muestra el tráfico enviado y recibido utilizado por diferentes procesos. Al final, muestra el tráfico total enviado y recibido por todos los procesos.
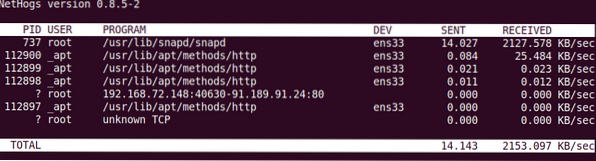
Para ver el uso de la red en una interfaz específica, use el comando Nethog de la siguiente manera:
$ sudo nethogsPara especificar el intervalo de actualización, use la opción -d. Por ejemplo, para establecer 7 segundos como intervalo de actualización, ejecute este comando:
$ sudo nethogs -d 7Eso es todo lo que hay que hacer! En este artículo, hemos aprendido cómo instalar y usar IPTraf, Iftop y Nethog en Linux. A través de estas herramientas, puede verificar fácilmente el uso de la red por proceso en su sistema Linux.
 Phenquestions
Phenquestions


