- ¿Qué versión de Ubuntu estoy usando??
- ¿Cuál es el nombre en clave del Ubuntu que estoy ejecutando??
- ¿Estoy ejecutando una versión de Ubuntu de 64 bits, o una versión de Ubuntu de 32 bits o qué arquitectura estoy usando??
Entonces, si tiene preguntas como esa, este artículo es para usted. En este artículo, le mostraré cómo encontrar esta información usando comandos simples y también usando la interfaz gráfica de usuario (GUI). Entonces empecemos.
Uso de la interfaz gráfica de usuario (GUI):
Puede encontrar la versión de Ubuntu que está utilizando en la interfaz gráfica de usuario.
Primero tienes que ir a la "Configuración".
Puede ir a "Configuración" haciendo clic en el icono de encendido del panel de GNOME3. Debería ver algo como esto.
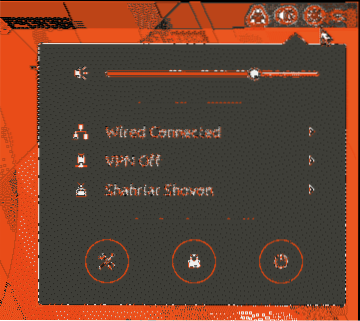
Ahora haga clic en el icono "Configuración" como se muestra en la captura de pantalla.
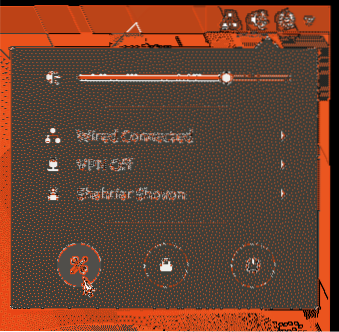
La ventana "Configuración" debería aparecer como se muestra en la captura de pantalla. Haga clic en "Detalles".
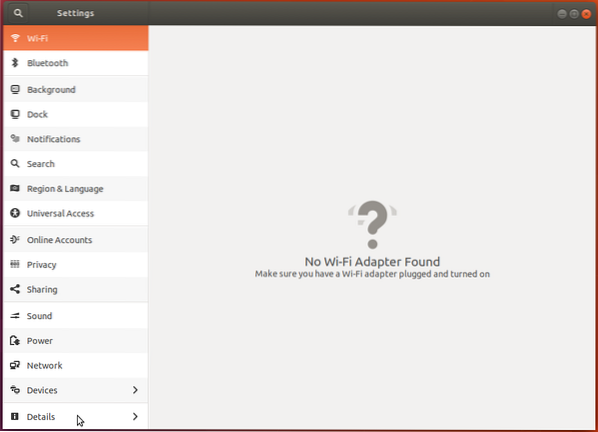
Debería ver la siguiente ventana 'Acerca de'.
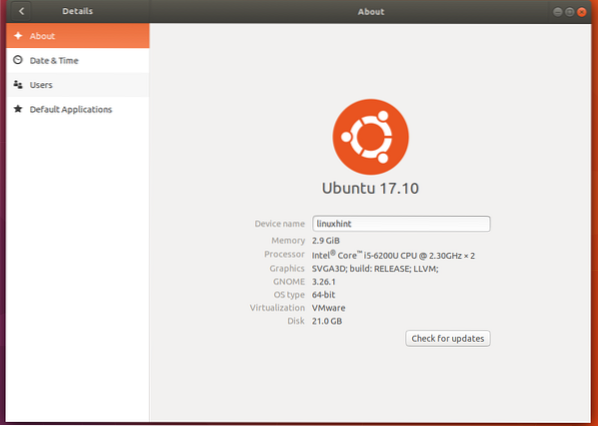
Aquí puede encontrar la versión de Ubuntu que está usando. Puedes ver eso, la versión es 17.10 como se marca en la captura de pantalla.
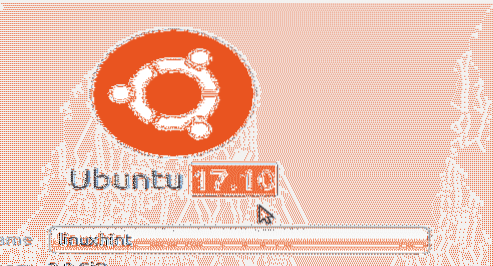
Si miras hacia abajo, también puedes encontrar la arquitectura que estás usando. Básicamente, ya sea un sistema operativo de 32 bits o un sistema operativo de 64 bits. Puede ver que estoy usando la versión de 64 bits de Ubuntu como se marca en la captura de pantalla.
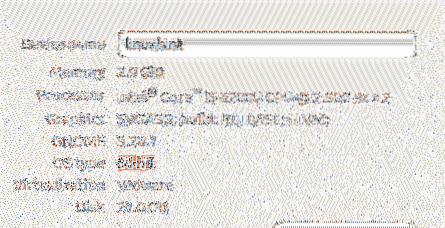
También puede ir al Lanzador de aplicaciones y buscar "acerca de" y abrir la ventana "Acerca de" directamente desde allí.
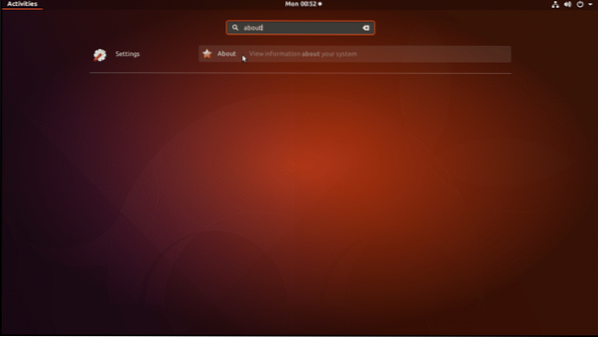
Usando la interfaz de línea de comandos:
Si está utilizando la versión del servidor Ubuntu del sistema operativo, es posible que no tenga acceso a la interfaz gráfica de usuario (GUI). Pero la buena noticia es que también puede encontrar esta información utilizando la interfaz de línea de comandos.
Abra una Terminal y ejecute el siguiente comando:
$ lsb_release -aEste comando le mostrará todo lo que necesita saber sobre el sistema operativo Ubuntu que está usando. Puedes ver que estoy usando Ubuntu 17.10 de la versión y descripción en la captura de pantalla.
También puede ver que el nombre en clave del Ubuntu que estoy ejecutando es 'ingenioso'. El nombre en clave se usa en / etc / apt / sources.archivo de lista cuando configura un repositorio.
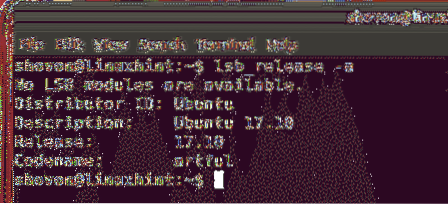
También puede ejecutar estos comandos para encontrar información muy específica:
Para obtener información sobre la versión, ejecute el siguiente comando:
$ lsb_release -rPara el nombre en clave, ejecute el siguiente comando:
$ lsb_release -cPara obtener una descripción, ejecute el siguiente comando:
$ lsb_release -d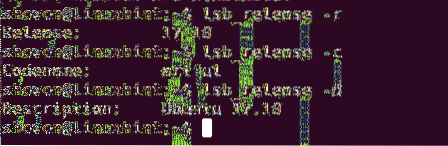
También puede encontrar la arquitectura de su sistema operativo Ubuntu.
Ejecute el siguiente comando para averiguar qué arquitectura está utilizando:
$ dpkg --print-architecturePuedes ver que estoy usando la arquitectura 'amd64'. Significa que el sistema operativo Ubuntu que está instalado en mi computadora es de 64 bits. Para el sistema operativo de 32 bits, debería ver 'i386' como resultado de este comando.
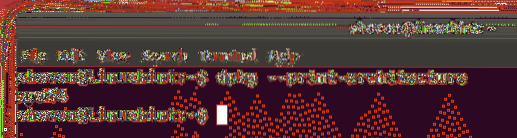
Así es como verifica la versión y otra información sobre su sistema operativo Ubuntu instalado a través de la línea de comando y a través de la interfaz gráfica de usuario. Gracias por leer este artículo.
 Phenquestions
Phenquestions


