Comprobar disco o Chkdsk.exe es una utilidad de Windows incorporada que se utiliza para comprobar si hay errores en el disco y en el sistema de archivos. Si tiene problemas que van desde pantallas azules hasta la imposibilidad de abrir o guardar archivos o carpetas, puede ejecutar la utilidad Comprobar disco. Siempre que necesitemos detectar y reparar el sistema de archivos o la corrupción del disco, ejecutamos el Herramienta de comprobación de disco de Windows. La utilidad Check Disk o ChkDsk.exe comprueba los errores del sistema de archivos, los sectores defectuosos, los clústeres perdidos, etc. Check Disk puede ejecutarse automáticamente, en el caso de un apagado abrupto o si encuentra que el sistema de archivos está 'sucio'.
Podemos decir que existen “dos versiones” de esta utilidad en Windows 10/8/7 y Windows Vista. Una es la versión básica que la mayoría de nosotros usamos y la otra es la versión de línea de comandos, que tiene más conjuntos de opciones. Se puede acceder a la versión básica de la utilidad Comprobar disco de la siguiente manera:
Abra Computadora> Haga clic con el botón derecho en Unidad> Propiedades> pestaña Herramientas> Verificar ahora.
Aquí tienes opciones para Corregir automáticamente los errores del sistema de archivos y Buscar e intentar recuperar sectores defectuosos.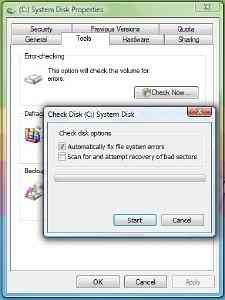
Es posible que deba programar el chkdsk al reiniciar si la unidad que se va a verificar está en uso.
Línea de comando ChkDsk
Y luego está esta versión de línea de comandos de chkdsk, que le ofrece varias opciones, además de permitirle configurar la verificación regular del disco usando el Programador de tareas.
Para usar la línea de comando para verificar la versión del disco, abra un símbolo del sistema usando la opción 'Ejecutar como administrador'. Tipo chkdsk en el aviso. Esto ejecutará Chkdsk en modo de solo lectura y mostrará el estado de la unidad actual.
Mecanografía chkdsk /? y presionar Enter te dará sus parámetros o interruptores.

Para obtener un informe de, digamos, la unidad C, utilice chkdsk c:.
También puede utilizar los siguientes parámetros al final del comando para especializar sus operaciones.
Los siguientes son válidos en FAT32 / NTFS volúmenes.
- /F Corrige los errores detectados.
- / r Identifica sectores defectuosos e intenta recuperar información.
- / v Muestra una lista de cada archivo en cada directorio, en FAT32. En NTFS, muestra los mensajes de limpieza.
Los siguientes son válidos en NTFS solo volúmenes.
- /C Omite la comprobación de ciclos dentro de la estructura de carpetas.
- /I Realiza una verificación más sencilla de las entradas del índice.
- /X Obliga al volumen a desmontar. También invalida todos los identificadores de archivos abiertos. Esto debe evitarse en las ediciones de escritorio de Windows, debido a la posibilidad de pérdida o corrupción de datos.
- / l [: tamaño] Cambia el tamaño del archivo que registra las transacciones NTFS. Esta opción también, como la anterior, está destinada ÚNICAMENTE a administradores de servidores.
- Tenga en cuenta que, cuando arranca en el entorno de recuperación de Windows, solo dos conmutadores pueden estar disponibles.
- /pag Realiza un control exhaustivo del disco actual
- / r Repara posibles daños en el disco actual.
Los siguientes interruptores funcionan en Windows 10, Windows 8 en NTFS solo volúmenes:
- /escanear Ejecutar escaneo en línea
- / forceofflinefix Evite la reparación en línea y los defectos de la cola para la reparación fuera de línea. Debe usarse junto con / scan.
- / perf Realice el escaneo lo más rápido posible.
- / spotfix Realizar reparaciones puntuales en modo fuera de línea.
- / offlinescanandfix Ejecute un escaneo sin conexión y realice arreglos.
- / sdcclean Recolección de basura.
Estos conmutadores son compatibles con Windows 10 en FAT / FAT32 / exFAT solo volúmenes:
- / freeorphanedchains Libera cualquier cadena de clúster huérfana
- / markclean Marque el volumen como limpio si no se detectan daños.
También tenga en cuenta:
- ChkDsk / f busca e intenta reparar errores en el sistema de archivos.
- ChkDsk / r incluye / f, pero también escanea toda la superficie del disco en busca de errores físicos e intenta repararlos también.
Entonces, podría ejecutar un comando como el siguiente para verificar y reparar errores de disco en su unidad C:
chkdsk c: / r
Cancelar un escaneo CHKDSK
Para cancelar una verificación programada, en un símbolo del sistema, escriba
chkntfs / x d:
y presiona Enter. Aquí D es la letra de la unidad.
Los usuarios de Windows 10/8 pueden haber notado que la comprobación de errores de disco es un poco diferente de las versiones anteriores de Windows. Lea esta publicación sobre Comprobación de errores de disco en Windows para obtener más información.
Esta publicación sobre cómo formatear una unidad externa o ejecutar Check Disk usando el símbolo del sistema puede interesar a algunos de ustedes.

 Phenquestions
Phenquestions


