Actualización de la caché del repositorio de paquetes de CentOS 8:
Primero, actualice la caché del repositorio de paquetes de CentOS 8 con el siguiente comando:
$ sudo dnf makecache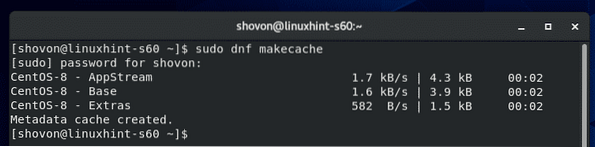
Instalación y configuración de MySQL / MariaDB:
Primero te mostraré cómo configurar la base de datos.
Para instalar el servidor y las herramientas del cliente de la base de datos MariaDB, ejecute el siguiente comando:
$ sudo dnf instalar mariadb mariadb-server
Para confirmar la instalación, presione Y y luego presione
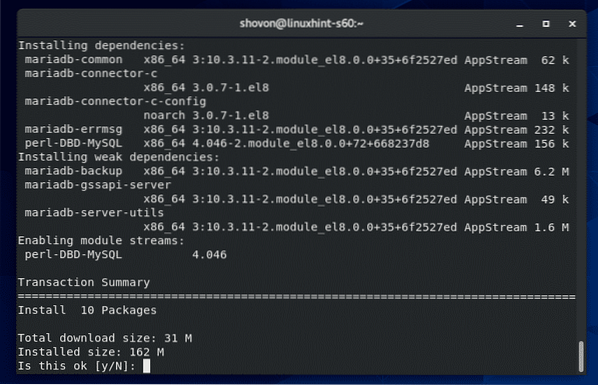
Se deben instalar el servidor de base de datos MariaDB y los programas cliente.
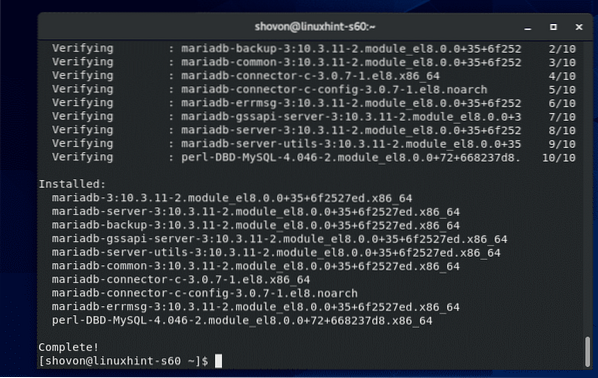
Ahora, verifique el estado del servicio mariadb de la siguiente manera:
$ sudo systemctl status mariadbPuede ser inactivo (no corriendo) y discapacitado (no se iniciará automáticamente al arrancar el sistema) como se muestra en la captura de pantalla a continuación.
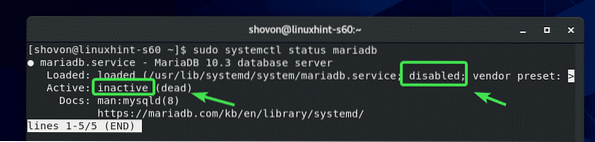
Inicie el servicio mariadb con el siguiente comando:
$ sudo systemctl start mariadb
el servicio mariadb debe ser activo.
$ sudo systemctl status mariadb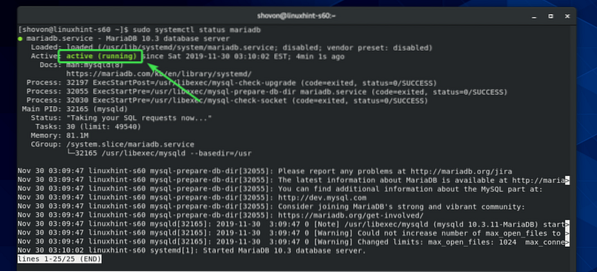
Ahora, agregue el servicio mariadb al inicio del sistema de la siguiente manera:
$ sudo systemctl enable mariadb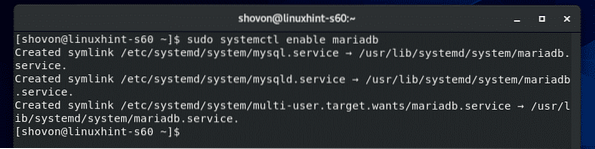
Ahora, debe configurar una contraseña de root MariaDB. Para hacer eso, ejecute el siguiente comando:
$ sudo mysql_secure_installation
prensa
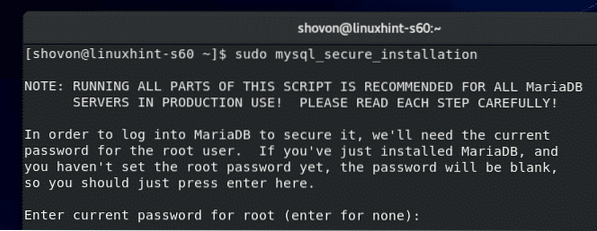
prensa
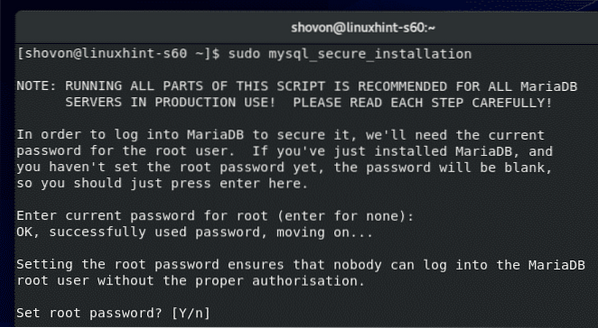
Ahora, escriba una nueva contraseña de root y presione

Escriba la contraseña de root nuevamente y presione
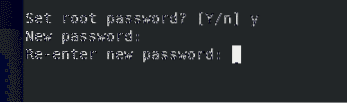
prensa Y y luego presione
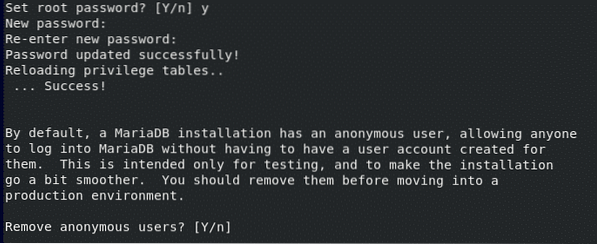
prensa Y y luego presione
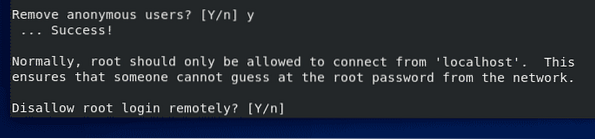
prensa Y y luego presione
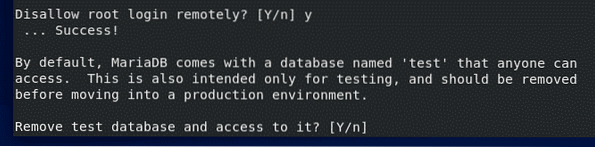
prensa Y y luego presione
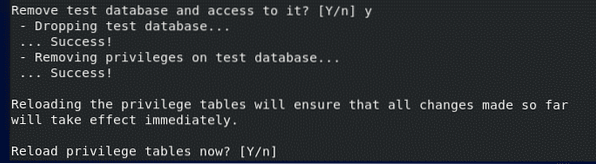
Se debe establecer la contraseña de root de MariaDB.
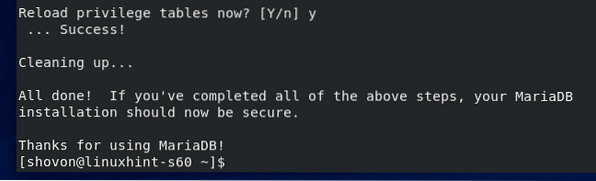
Ahora, inicie sesión en el shell MariaDB como usuario root de la siguiente manera:
$ sudo mysql -u root -p
Escriba la contraseña de root y presione

Debes estar conectado.
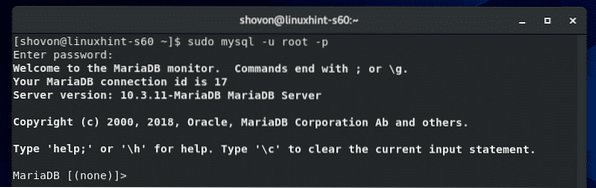
Ahora, cree un nuevo usuario de MariaDB de la siguiente manera:
> OTORGAR TODO EN *.* A 'Asegúrate de reemplazar

Ahora, ejecute la siguiente instrucción SQL para que los cambios surtan efecto.
> PRIVILEGIOS DE FLUSH;
Ahora, salga de la base de datos MariaDB de la siguiente manera:
> salir
Instalación y configuración del servidor web Apache y PHP:
Ahora, ejecute el siguiente comando para instalar el servidor web Apache y PHP:
$ sudo dnf instalar httpd httpd-tools php php-cli php-json php-gd php-mbstring php-pdophp-xml php-mysqlnd

Para confirmar la instalación, presione Y y luego presione
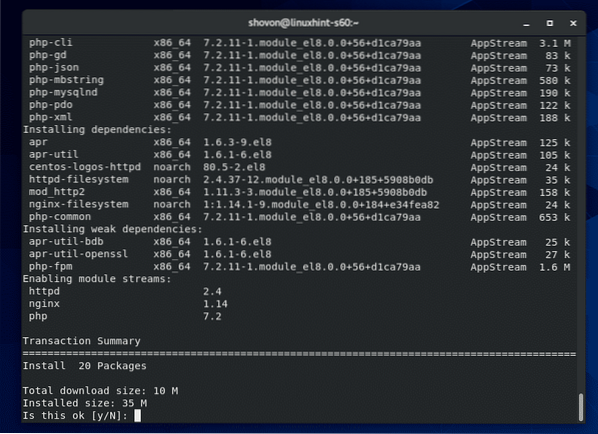
Deben estar instalados el servidor web Apache y PHP.
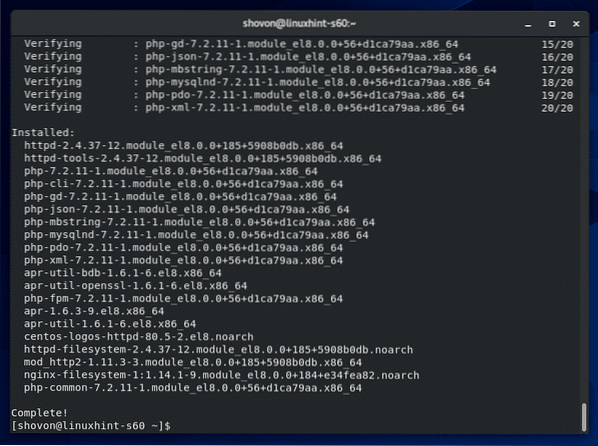
Ahora, verifique el estado del servidor httpd de la siguiente manera:
$ sudo systemctl estado httpdPuede estar inactivo (no se está ejecutando) y deshabilitado (no se iniciará automáticamente en el arranque del sistema) de forma predeterminada.
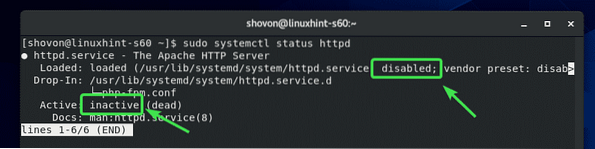
Inicie el servicio httpd de la siguiente manera:
$ sudo systemctl iniciar httpd
El servicio httpd debe estar activo.
$ sudo systemctl estado httpd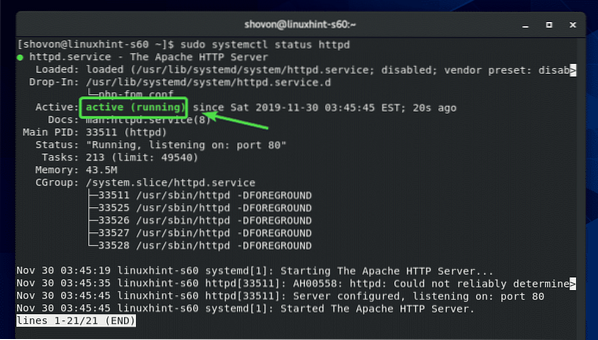
Ahora, agregue el servicio httpd al inicio del sistema de la siguiente manera:
$ sudo systemctl habilitar httpd
El archivo de configuración principal del servidor web Apache es / etc / httpd / conf / httpd.conf
Los archivos de configuración personalizados deben colocarse en el / etc / httpd / conf.D/ directorio.
El directorio webroot predeterminado es / var / www / html
Ahora, para probar si el servidor web Apache y PHP funcionan, cree un nuevo script PHP índice.php en el directorio webroot predeterminado / var / www / html como sigue:
$ echo ''| sudo tee / var / www / html / index.php
Ahora, abra un navegador web e intente acceder a http: // localhost
Debería ver la página phpinfo como se muestra en la captura de pantalla a continuación. Entonces, Apache y PHP funcionan correctamente.
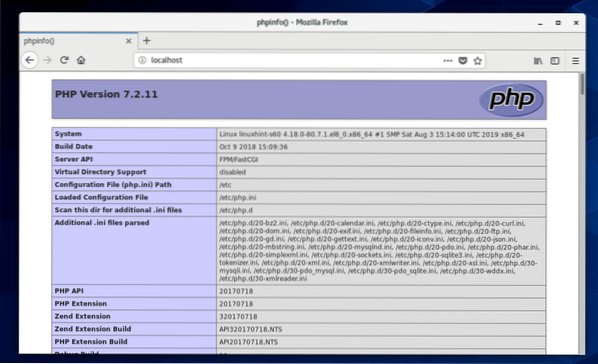
Permitir que el servidor web Apache escriba en la raíz web:
De forma predeterminada, el servidor web Apache solo puede leer desde el directorio raíz web predeterminado / var / www / html
Si su aplicación necesita escribir en el directorio, debe ser propiedad del usuario y grupo de apache.
Para cambiar el usuario y el grupo del directorio raíz web de Apache / var / www / html a apache, ejecute el siguiente comando:
$ sudo chown -Rf apache: apache / var / www / html
En CentOS 8, también debe configurar SELinux para permitir la escritura en el directorio webroot / var / www / html.
Puede configurar SELinux para / var / www / html directorio y su contenido con el siguiente comando:
$ sudo semanage fcontext -a -t httpd_sys_rw_content_t "/ var / www / html (/.*)?"
Para que los cambios de SELinux surtan efecto, ejecute el siguiente comando:
$ sudo restorecon -Rv / var / www / html

Facilitando el desarrollo web:
Cuando esté desarrollando un sitio web, querrá realizar cambios en el / var / www / html directorio como su usuario de inicio de sesión.
Para facilitar esto, cree un enlace simbólico del / var / www / html directorio en el directorio de inicio de su usuario de la siguiente manera:
$ ln -s / var / www / html ~ / public_html
Además, conceda a todos los permisos de lectura, escritura y ejecución en el directorio / var / www / html como sigue:
$ sudo chmod -R 777 / var / www / html
Ahora, debería poder acceder / var / www / html directorio como ~ / public_html desde el directorio de inicio de su usuario y realice cambios en los archivos y directorios allí según sea necesario.
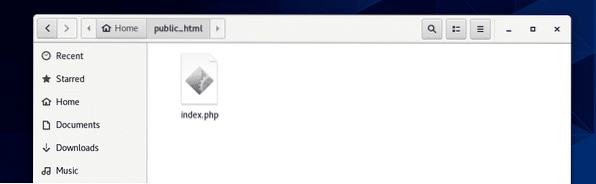
Cuando haya terminado de desarrollar su sitio web, puede proteger el directorio raíz web / var / www / html de nuevo de la siguiente manera:
$ sudo chmod -R 660 / var / www / html
Entonces, así es como se configura un servidor LAMP en CentOS 8 para el desarrollo web PHP. Gracias por leer este artículo.
 Phenquestions
Phenquestions


