Instalación de vsftpd:
Primero, actualice la caché del repositorio de paquetes de CentOS 8 con el siguiente comando:
$ sudo dnf makecache '
'
Ahora, instale vsftpd con el siguiente comando:
$ sudo dnf instalar vsftpd
Ahora presiona Y y luego presione
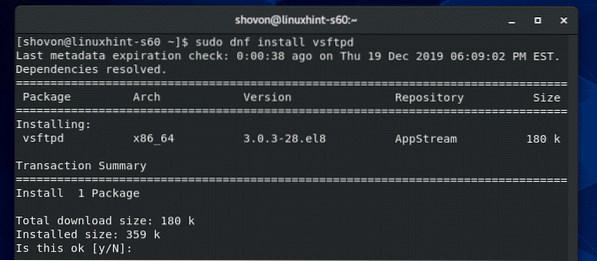
vsftpd debe estar instalado.
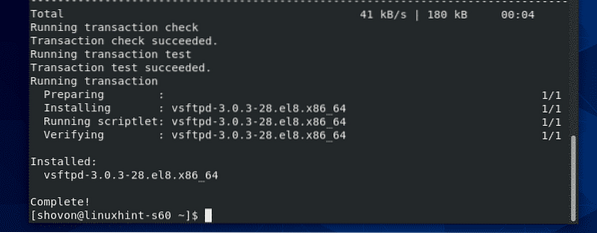
Gestión del servicio vsftpd:
Una vez que vsftpd esté instalado, verifique el estado del servicio vsftpd con el siguiente comando:
$ sudo systemctl status vsftpdComo puede ver, el servicio vsftpd es inactivo (no corriendo) y discapacitado (no se iniciará automáticamente al arrancar el sistema).
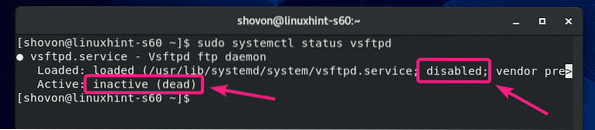
Puede iniciar el servicio vsftpd con el siguiente comando:
$ sudo systemctl iniciar vsftpd
Además, agregue el servicio vsftpd al inicio del sistema de CentOS 8 con el siguiente comando:
$ sudo systemctl habilitar vsftpd
Ahora, verifique nuevamente el estado del servicio vsftpd.
$ sudo systemctl status vsftpdComo puede ver, el servicio vsftpd es activo (vsftpd se está ejecutando) y activado (se iniciará automáticamente al arrancar el sistema).
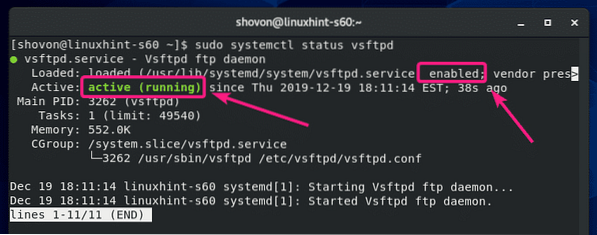
Si cambia cualquier archivo de configuración de vsftpd, tendrá que reiniciar el servicio vsftpd. Puedes hacerlo con el siguiente comando:
$ sudo systemctl reiniciar vsftpdSi desea detener el servicio vsftpd por algún motivo, ejecute el siguiente comando:
$ sudo systemctl detener vsftpdPermita el acceso del cortafuegos al servidor FTP:
Para permitir el acceso del firewall a los puertos FTP 20 y 21, ejecute el siguiente comando:
$ sudo firewall-cmd --add-service = ftp --zone = public --permanent
Ahora, para que los cambios en el firewall surtan efecto, ejecute el siguiente comando:
$ sudo firewall-cmd --reload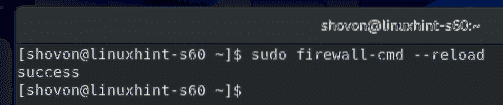
Ahora, debería poder acceder al servidor FTP instalado en CentOS 8 desde otra computadora en la red.
Accediendo al servidor FTP:
Para acceder al servidor FTP instalado en su máquina CentOS 8, necesitará la dirección IP de su máquina CentOS 8.
Puede encontrar la dirección IP de su máquina CentOS 8, ejecute el siguiente comando:
$ nmcliEn mi caso, la dirección IP es 192.168.20.129. Será diferente para ti. Por lo tanto, asegúrese de reemplazarlo por el suyo a partir de ahora.
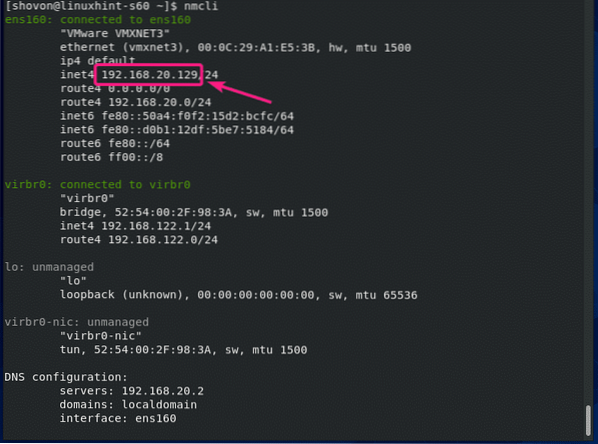
Ahora, puede acceder al servidor FTP desde cualquier cliente FTP. Puede utilizar uno de los clientes FTP de la línea de comandos, ftp y lftp. O puede utilizar un cliente FTP gráfico, FileZilla. Usaré el cliente FTP lftp en este artículo.
Puede instalar el cliente FTP lftp en CentOS / RHEL con el siguiente comando:
$ sudo dnf instalar lftp -yEn Ubuntu / Debian, puede instalar el cliente FTP lftp con el siguiente comando:
$ sudo apt install lftp -yUna vez que lftp está instalado, puede conectarse a su servidor FTP con el siguiente comando:
$ lftp -uNota: De forma predeterminada, vsftpd está configurado de una manera que le permite acceder a los directorios HOME de sus usuarios de CentOS 8, i.e su usuario de inicio de sesión. La
En mi caso, el comando lftp es:
$ lftp -u shovon 192.168.20.129
Ahora, escriba la contraseña del usuario con el que está intentando iniciar sesión y presione

Debes estar conectado.
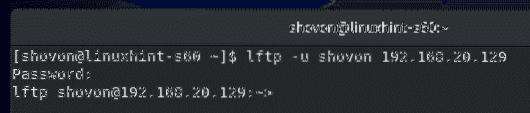
Ahora, debería poder enumerar los archivos / directorios, cargar y descargar archivos, etc.
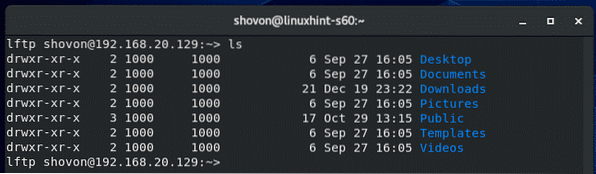
Una vez que haya terminado de probar, salga del programa lftp de la siguiente manera:
> salir
Adición de nuevos usuarios de FTP:
En la configuración predeterminada, agregar un nuevo usuario de FTP es lo mismo que crear un nuevo usuario de CentOS 8.
Puede crear un nuevo usuario de CentOS 8 Beto con el siguiente comando:
$ sudo useradd --create-home bob
Además, establezca una contraseña para el usuario bob de la siguiente manera:
$ sudo passwd bob
Ahora, escriba una nueva contraseña y presione
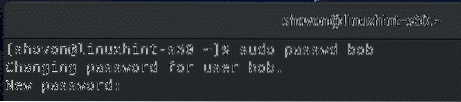
Vuelva a escribir la contraseña y presione

La contraseña debe establecerse.

Ahora, debería poder iniciar sesión como el usuario bob.
$ lftp -u bob 192.168.20.129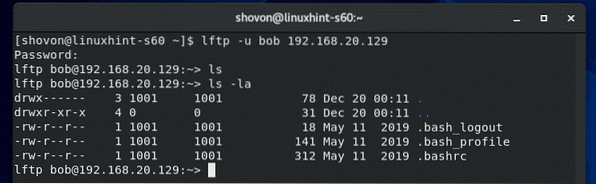
Denegar el acceso FTP a los usuarios:
De forma predeterminada, los nombres de usuario agregados al archivo / etc / vsftpd / user_list se les niega el acceso al servidor FTP.
Entonces, si desea denegar el acceso a algún usuario, coloque su nombre de usuario en /etc / vsftpd / user_list expediente. Recuerde poner un nombre de usuario por línea.
Primero, abra el / etc / vsftpd / user_list archivo con vi de la siguiente manera:
$ sudo vi / etc / vsftpd / user_list
Luego, agregue su nombre de usuario deseado al final de este archivo y guarde el archivo.
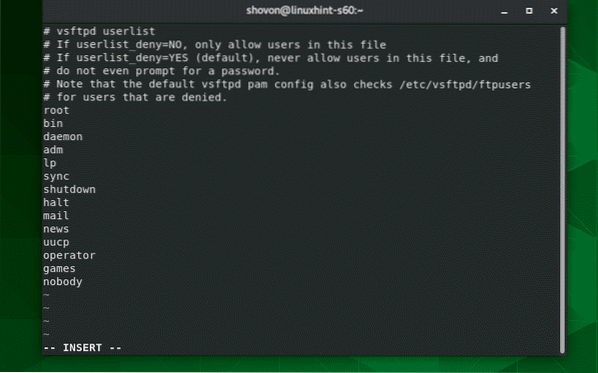
Una vez que haya terminado, reinicie el servicio vsftpd de la siguiente manera:
$ sudo systemctl reiniciar vsftpd
Configuración del servidor FTP vsftpd:
El archivo de configuración predeterminado de vsftpd es / etc / vsftpd / vsftpd.conf.
Puedes abrir el vsftpd.conf archivo para editar con el editor de texto vi de la siguiente manera:
$ sudo vi / etc / vsftpd / vsftpd.conf
Así es como el vsftpd.conf el archivo se parece a.
El formato de cada opción de configuración es,
nombre-opción = valor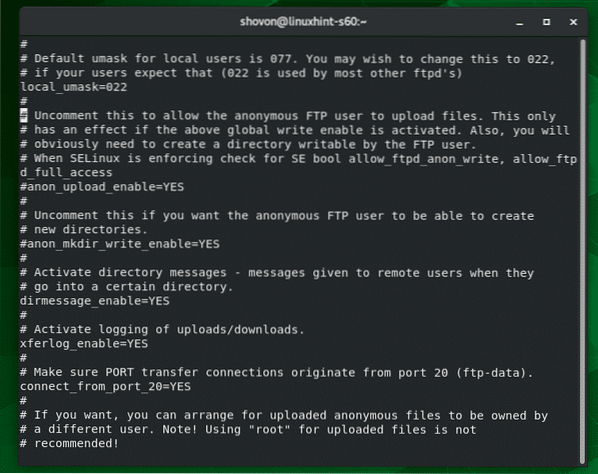
Puedes encontrar que opciones vsftpd.conf soporte de archivos desde la página de manual de vsftpd.conf.
Para abrir el vsftpd.conf man page, ejecute el siguiente comando:
$ man vsftpd.conf
Ahora, desplácese hacia abajo un poco y debería encontrar todos los vsftpd.conf nombre de la opción admitida, qué hacen, qué valores están permitidos para la opción y el valor predeterminado para la opción.

Una vez que haya cambiado el vsftpd.conf archivo, asegúrese de reiniciar el servicio vsftpd para que los cambios surtan efecto.
$ sudo systemctl reiniciar vsftp
Entonces, así es como instala y configura el servidor FTP vsftpd en CentOS 8. Gracias por leer este artículo.
 Phenquestions
Phenquestions


