Que es LVM?
LVM es un administrador de volumen lógico desarrollado para el kernel de Linux. Actualmente, existen 2 versiones de LVM. LVM1 está prácticamente sin soporte, mientras que se usa la versión 2 de LVM, comúnmente llamada LVM2.
LVM incluye muchas de las características que se esperan de un administrador de volumen, que incluyen:
- Cambiar el tamaño de los grupos lógicos.
- Cambiar el tamaño de los volúmenes lógicos.
- Instantáneas de solo lectura (LVM2 ofrece lectura y escritura).
Para darte una idea de la potencia y utilidad de LVM, te daré el siguiente ejemplo: Supongamos que tenemos un disco duro pequeño, por ejemplo, 80Gb. La forma en que se distribuye el disco sería algo así:
- La partición de 400Mb / boot
- Para partición raíz / 6Gb
- En el caso de la partición de inicio / hogar de 32 Gb
- Y la partición de intercambio es de 1 Gb.
Esta distribución podría ser correcta y útil pero imagina que instalamos muchos programas y la partición raíz se llena, pero en archivos personales prácticamente no hay datos y la partición / home tiene 20 Gb disponibles. Este es un mal uso del disco duro. Con LVM, la solución a este problema es simple, ya que simplemente puede reducir la partición que contiene / home y luego aumentar el espacio asignado al directorio raíz.
Vocabulario LVM
Para que este post sea lo más sencillo posible para el lector, es necesario tener en cuenta algunos conceptos íntimamente relacionados con LVM. Conocer estos conceptos de manera efectiva permitirá comprender mejor todo el potencial de esta herramienta:
Entonces, comencemos:
- Volumen físico (PV): un PV es un volumen físico, un disco duro o una partición en particular.
- Volumen lógico (LV): un LV es un volumen lógico, es el equivalente a una partición tradicional en un sistema que no sea LVM.
- Grupo de volumen (VG): un VG es un grupo de volúmenes, puede reunir uno o más PV.
- Extensión física (PE): una PE es una parte de cada volumen físico, de un tamaño fijo. Un volumen físico se divide en varios PE del mismo tamaño.
- Extensión lógica (LE): una LE es una parte de cada volumen lógico de tamaño fijo. Un volumen lógico se divide en varios LE del mismo tamaño.
- Mapeador de dispositivos: es un marco genérico del kernel de Linux que permite mapear un dispositivo de bloques a otro.
Configurar LVM en Linux Mint
En primer lugar, debe instalar el paquete lvm2 en su sistema. Para hacer esto, abra un emulador de terminal y escriba. Tenga en cuenta que para ejecutar este comando necesita privilegios de superusuario.
sudo apt install lvm2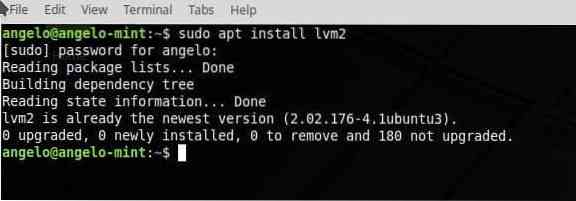
A continuación, usaré fdisk para verificar qué particiones tengo. Por supuesto, también debe hacer esto para asegurarse de cuáles son sus particiones.
sudo -ifdisk -l

Como puede ver, tengo un segundo disco duro. Para que LVM haga su trabajo, es necesario preparar el disco o las particiones para que sean del tipo LVM. Por lo tanto, tengo que trabajar un poco en el segundo disco duro llamado sdb.
Entonces, escriba este comando:
fdisk / dev / sdb
A continuación, presione la tecla "n" para crear una nueva partición. Luego, presione enter. A continuación, presione la tecla "p" para configurar la partición como primaria. Luego, presione enter. Ahora, debe presionar 1 para crearlo como la primera partición del disco. Luego, presione enter.
Entonces, el siguiente paso es presionar la tecla "t" para cambiar el identificador del sistema de una partición. Luego, presione enter. Y seleccione la partición LVM. Para hacerlo, escriba "8e". Luego, presione enter. Entonces, escriba la tecla "w" para escribir todos los cambios.
Finalmente, verifique la partición.
fdisk -l / dev / sdb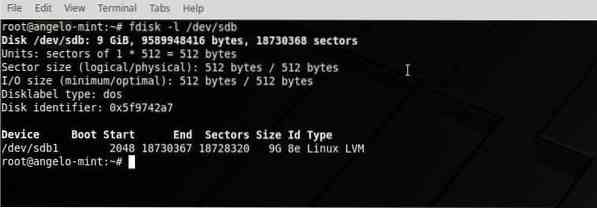
NOTA: Si vas a trabajar con varias particiones, debes repetir este proceso con cada una de ellas.
Ahora estamos listos para continuar.
Crear el volumen físico (PV)
Para trabajar con LVM primero debemos definir los Volúmenes Físicos (PV), para ello usaremos el comando pvcreate. Entonces, vámonos.
pvcreate / dev / sdb1
Revisa los cambios.
pvdisplay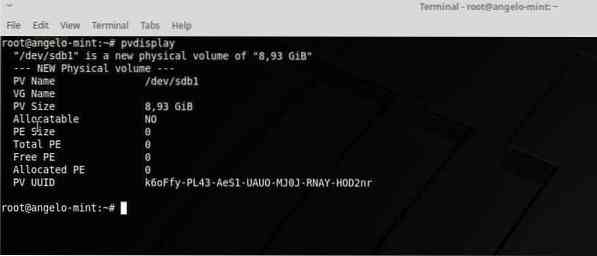
NOTA: Si tuviéramos más de una partición, tendríamos que agregarlas todas al PV.
Crear el grupo de volumen (VG)
Una vez que tenga las particiones listas, debe agregarlas a un grupo de volumen. Entonces, escriba este comando:
vgcreate volumegroup / dev / sdb1
Reemplace "grupo de volúmenes" por el nombre que desee. Si tuvieras más particiones solo tendrías que agregarlas al comando. Por ejemplo:
vgcreate volumegroup / dev / sdb1
Puedes escribir el nombre que quieras para el VG. Entonces, verifique el grupo de volumen con este comando:
vgdisplayCree los volúmenes lógicos (LV)
Este es el momento central del post porque en esta parte crearemos los volúmenes lógicos que serán como una partición normal.
Entonces, ejecute este comando:
lvcreate -L 4G -n volumen volumen grupo
Este comando crea un volumen lógico de 4G de espacio sobre el grupo creado previamente.
Con lvdisplay puedes comprobar el LV.
lvdisplayEl siguiente paso es formatear y montar el VL.
mkfs.ext4 / dev / volumegroup / volume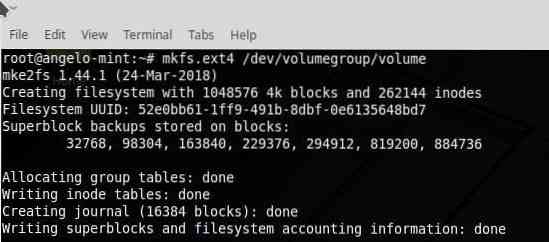
Ahora, cree una carpeta temporal y monte el VL en ella.
mkdir / temporal /mount / dev / volumegroup / volume / temporal /

Ahora, revisa el VL.
df -h | grep termporal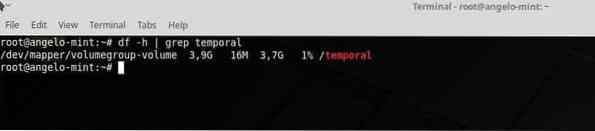
Aumentar o disminuir el tamaño del volumen lógico
Una de las posibilidades más fenomenales de LVM es la posibilidad de aumentar el tamaño de un volumen lógico de una forma muy sencilla. Para hacer esto, escriba el siguiente comando.
lvextend -L + 2G / dev / volumegroup / volume
Finalmente, es necesario reflejar el mismo cambio en el sistema de archivos, para ello ejecute este comando.
resize2fs / dev / volumegroup / volumeVerifique el nuevo tamaño:
df -h | grep temporalPensamientos finales
Aprender a configurar LVM en Linux Mint es un proceso simple que puede salvar muchos problemas al trabajar con particiones. Para ello, los invito a leer más sobre el tema ya que aquí les he mostrado ejemplos prácticos y sencillos de cómo configurarlo.
 Phenquestions
Phenquestions


