Este tutorial cubrirá la instalación y configuración del demonio NTP en ArchLinux.
Paso 1: instalar el demonio NTP
Para instalar el demonio NTP, encienda la terminal e ingrese el siguiente comando:
$ sudo pacman -S ntp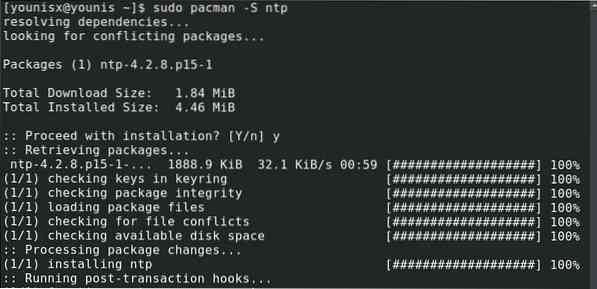
Esto instalará el paquete NTP en su sistema, que asumirá la función en modo cliente.
Paso 2: Conéctese al servidor NTP
Hay capas jerárquicas para los servidores NTP. Cada capa se llama estratos. El primer estrato, llamado starum 0, consta de fuentes que son independientes del tiempo. La siguiente capa, el estrato 1, consta de servidores directamente vinculados al estrato 0. La siguiente capa, el estrato 2, consta de fuentes conectadas al estrato 1, y la jerarquía continúa de manera similar.
Los servidores Stratum 2 se utilizan para la sincronización de la hora del servidor web. El grupo de proyectos NTP proporciona una lista de estos, a la que puede acceder aquí: http: // www.piscina.ntp.org /
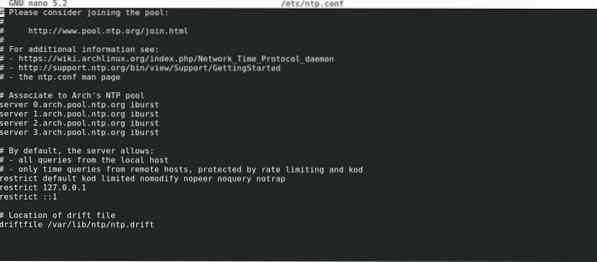
Querrá elegir el más cercano a donde se encuentra su máquina, con la opción iburst.
Paso 3: configurar el servidor NTP
Primero, habilite el modo huérfano antes de configurar un servidor NTP en su sistema. Para habilitar el modo huérfano, ejecute el siguiente comando:
$ tos huérfano 15
Ahora configurará los parámetros para restringir el acceso del cliente a los usuarios que buscan conectarse a su servidor. Suponga que desea restringir a los usuarios para que solo lean el contenido de su servidor y mantener a raya las consultas de los usuarios sobre el estado de la hora del servidor. Para hacerlo, ejecutaría el siguiente comando:

Para obtener información detallada sobre estos parámetros, consulte el siguiente enlace: https: // jlk.fjfi.cvut.cz / arch / manpages / man / ntp.conf.5
Paso 4: use el servidor NTP
Para usar el servidor NTP, primero cargue el paquete NTP desde la consola con la opción -u:
$ sudo ntpd -u ntp: ntp
Alternativamente, puede usar la opción -g para arrancar el servidor NTP, que deshabilita la puerta de pánico:

La puerta de pánico es un umbral que mitiga los efectos de los saltos de tiempo si la hora del servidor se sincroniza por primera vez con un servidor NTP.
Para iniciar el demonio NTP al reiniciar el sistema, use el comando ntpd.Servicio:
$ sudo systemctl start ntpd.Servicio
Para ver el estado de la sincronización, ingrese lo siguiente:

Después de emitir el comando anterior, también debería mostrarse una lista de servidores ntp. Algunos de estos servidores tendrán un asterisco antes de su nombre. Estos son los servidores que se sincronizan con ntpd. Normalmente, ntpd tarda entre 15 y 20 minutos en seleccionar un servidor con el que sincronizar.
Si no está ejecutando un servidor, también puede sincronizar la hora una vez por arranque utilizando ntpdate.Servicio
Conclusión
En este tutorial, le mostramos cómo configurar un servidor NTP en su sistema ArchLinux. Con suerte, estas instrucciones te resultaron sencillas y fáciles de seguir.
 Phenquestions
Phenquestions


