Archivo de configuración de Nano Text Editor:
Puede configurar el sistema de edición de texto Nano en todo el sistema / etc / nanorc expediente.
También puede realizar la configuración específica del usuario del editor de texto Nano. En ese caso, tendrá que crear un .nanorc archivo en el directorio HOME del usuario para el que desea configurar Nano.
Hablaré de muchas de las opciones de configuración que tiene Nano y cómo funcionan. Puedes usar el ~ /.nanorc archivo o todo el sistema / etc / nanorc expediente. Funcionará para ambos.
Usando ~ /.Archivo nanorc para la configuración específica del usuario de Nano:
La ~ /.nanorc el archivo no existe en el directorio HOME de los usuarios de inicio de sesión de forma predeterminada. Pero puedes crear uno muy fácilmente con el siguiente comando:
$ toque ~ /.nanorc
Ahora puede editar el ~ /.nanorc archivo de la siguiente manera:
$ nano ~ /.nanorc
~ /.nanorc el archivo debe abrirse con el editor de texto Nano. Ahora, escriba sus opciones de configuración requeridas aquí.
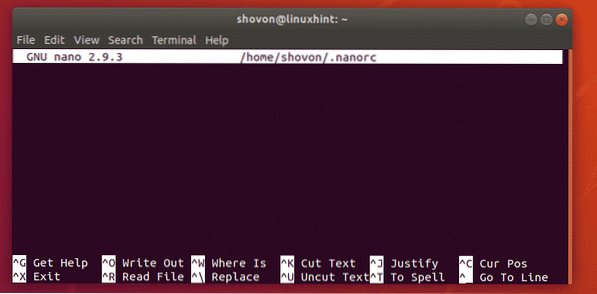
Una vez que haya terminado, debe guardar el archivo. Para guardar el archivo, presione

Ahora presiona
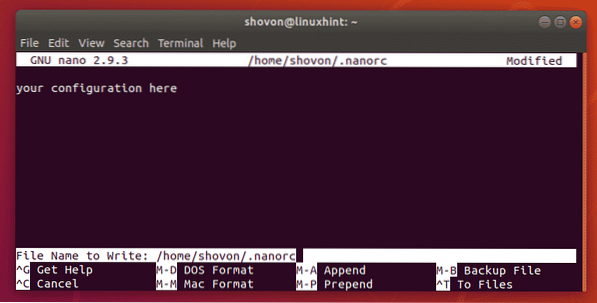
Visualización de números de línea en nano:
Nano no muestra números de línea de forma predeterminada. Le mostraré cómo mostrar números de línea usando ~ /.nanorc archivo y / etc / nanorc archivo en esta sección. Entonces descubrirás cómo funciona. En las siguientes secciones, usaré el ~ /.nanorc archivo solo por simplicidad.
Usando el ~ /.Archivo nanorc:
Para mostrar los números de línea, escriba establecer números de lino en ~ /.nanorc y guárdalo.
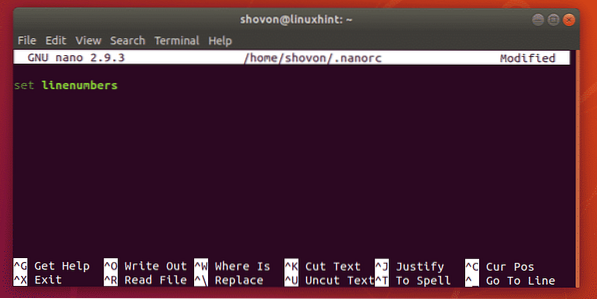
Como puede ver, se muestran los números de línea.
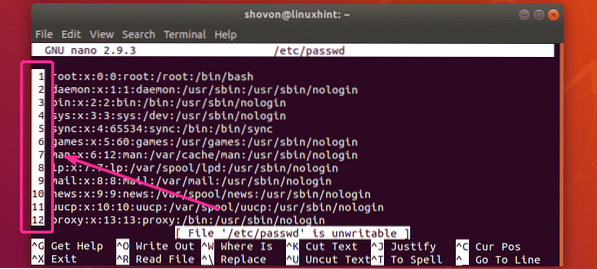
Usando el archivo / etc / nanorc:
Para mostrar números de línea en todo el sistema nano, abra / etc / nanorc con el siguiente comando:
$ sudo nano / etc / nanorc
La / etc / nanorc el archivo debe estar abierto. Debería verse como sigue. Como puede ver, todas las opciones de nano ya están aquí. La mayoría de ellos están deshabilitados (comentados usando # al principio) y algunos de ellos están habilitados.
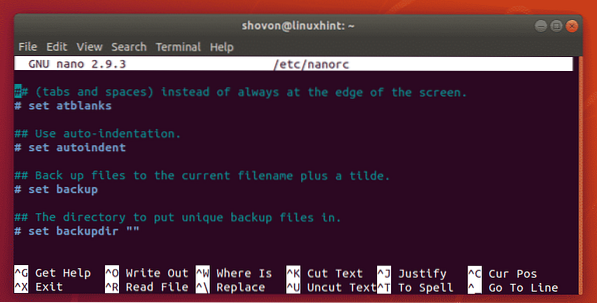
Para mostrar los números de línea, busque la línea marcada en la captura de pantalla a continuación.
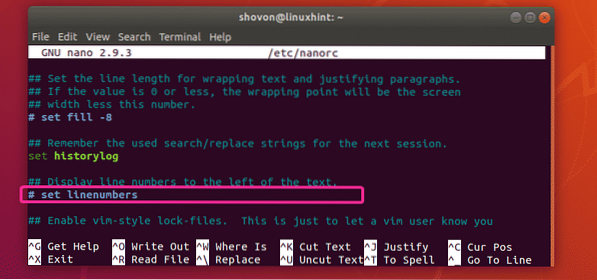
Ahora, descomente el establecer números de lino línea y guarde el archivo.
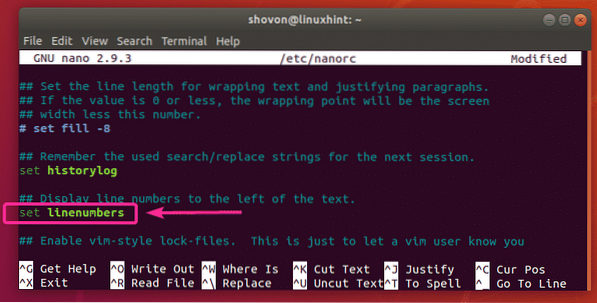
Como puede ver, los números de línea no se muestran.
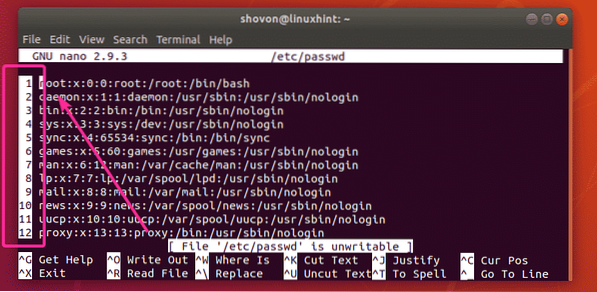
Habilitación de sangría automática en Nano:
La sangría automática no está habilitada de forma predeterminada en el editor de texto Nano. Pero puedes usar el establecer sangría automática opción en ~ /.nanorc o / etc / nanorc archivo para habilitar la sangría automática en el editor de texto Nano.
Habilitación de la navegación del mouse en Nano:
Si está utilizando el editor de texto Nano en un entorno de escritorio gráfico, puede usar el mouse para navegar. Para habilitar esta función, utilice el establecer el mouse opción en ~ /.nanorc o / etc / nanorc expediente.
Habilite el desplazamiento suave en Nano:
Puedes usar el establecer suave opción en ~ /.nanorc o / etc / nanorc archivo para permitir un desplazamiento suave.
Habilite el ajuste de palabras en Nano:
El ajuste de palabras es una característica muy importante de cualquier editor de texto. Afortunadamente, Nano tiene la capacidad de ajustar palabras. No está habilitado por defecto. Para habilitar el ajuste de palabras en el editor de texto Nano, use el establecer envoltura blanda opción en ~ /.nanorc o / etc / nanorc expediente.
Configuración del tamaño de la pestaña en Nano:
En el editor de texto Nano, el tamaño de pestaña predeterminado es de 8 caracteres de ancho. Eso es demasiado para la mayoría de la gente. Prefiero un tamaño de pestaña de 4 caracteres de ancho. Algo más que eso me incomoda mucho.
Para definir el tamaño de la pestaña (digamos 4 caracteres de ancho) en el editor de texto Nano, use la siguiente opción en su ~ /.nanorc o / etc / nanorc expediente.
establecer tabsize 4Si desea utilizar un tamaño de pestaña de 2, utilice la siguiente opción en su ~ /.nanorc o / etc / nanorc expediente.
establecer tabsize 2Conversión automática de pestañas a espacios en Nano:
El ancho de las pestañas puede variar de un sistema a otro, de un editor a otro. Por lo tanto, si usa pestañas en el código fuente de su programa, puede verse muy feo si lo abre con un editor de texto diferente con un ancho de pestaña diferente. Si reemplaza las pestañas con números específicos de espacios, entonces no tendrá que enfrentar este problema nuevamente.
Afortunadamente, Nano puede convertir automáticamente las pestañas en espacios. No está habilitado por defecto. Pero puede habilitarlo con el establecer tabstospaces opción en tu ~ /.nanorc o / etc / nanorc expediente.
Cambiar el color de la barra de título en Nano:
Puede cambiar el color de la barra de título en el editor de texto Nano usando la siguiente opción en su ~ /.nanorc o / etc / nanorc expediente.
establecer titlecolor foregroundColorCode, backgroundColorCodeAquí, el apoyado foregroundColorCode y el backgroundColorCode están:
blanco, negro, azul, verde, rojo, cian, amarillo, magentaPor ejemplo, digamos que desea establecer el color de la barra de título de fondo en amarillo y el color de primer plano / texto para rojo, la opción de poner en el ~ /.nanorc o / etc / nanorc el archivo debe ser.
establecer título color rojo, amarillo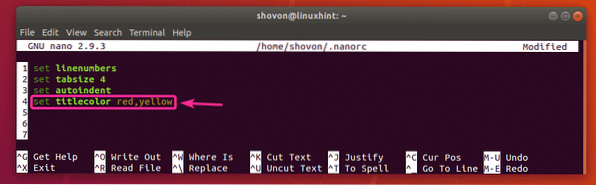
Cambiar otros colores en nano:
Puede cambiar los colores en otras partes de su editor de texto Nano. Otro que color del título, existen color de estado, keycolor, funcióncolor, numero de color opciones en Nano. Estas opciones se utilizan de la misma forma que las color del título opción que se muestra en la sección anterior de este artículo.
Puede ver qué opción cambia los colores de qué parte del editor de texto Nano a continuación:
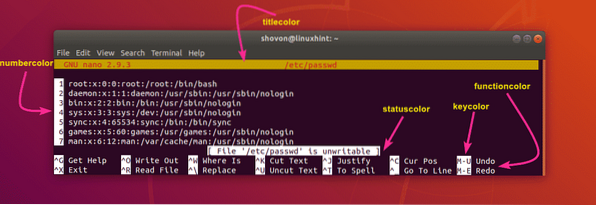
Obtención de ayuda con las opciones de nanorc:
Hay muchas más opciones para configurar el editor de texto Nano. Queda fuera del alcance de este artículo cubrir todos y cada uno de ellos. Cubrí lo básico. Si necesita algo que no está disponible aquí, no dude en echar un vistazo a la página de manual de nanorc.
Puede leer la página de manual de nanorc con el siguiente comando:
$ man nanorc
La página de manual de nanorc.
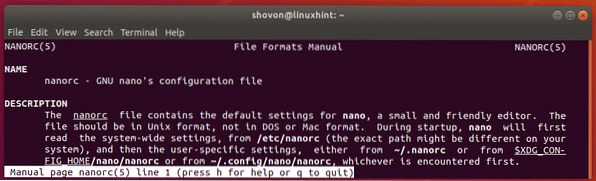
Entonces, así es como configura el editor de texto Nano con nanorc. Gracias por leer este artículo.
 Phenquestions
Phenquestions


