En este artículo, le mostraré cómo configurar el servidor de arranque PXE en Ubuntu 18.04 LTS y arranca en Ubuntu 18.04 LTS Desktop Live instalador e instálelo en una computadora a través de la red. Entonces empecemos.
Topología de la red:
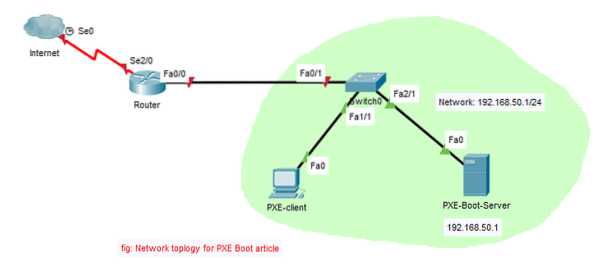
Aquí, configuraré un servidor de arranque PXE en la red. El servidor de arranque también funcionará como servidor DHCP. Luego, arrancaré un sistema operativo Linux Live (Ubuntu 18.04 LTS Desktop) en el cliente PXE e instale Ubuntu 18.04 LTS Desktop allí a través de la red.
Configurando la Red:
Configuré el servidor de arranque PXE con una dirección IP fija 192.168.50.1 usando netplan. He configurado netplan de la siguiente manera:
$ sudo nano / etc / netplan / 50-cloud-init.yaml
Como puede ver, la dirección IP fija 192.168.50.1 está configurado en la interfaz ens38.
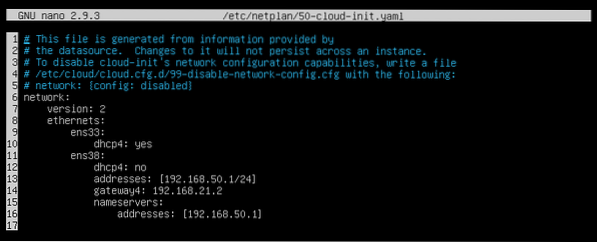
Instalación y configuración de dnsmasq:
En este artículo, dnsmasq actuará como servidor DHCP y servidor TFTP de la red.
dnsmasq no está instalado en Ubuntu 18.04 por defecto. Entonces, instale dnsmasq con el siguiente comando:
$ sudo apt update && sudo apt install -y dnsmasq
dnsmasq debe estar instalado.

Ahora, cambie el nombre del original / etc / dnsmasq.conf archivo a / etc / dnsmasq.conf.respaldo como sigue:
$ sudo mv -v / etc / dnsmasq.conf / etc / dnsmasq.conf.respaldo
Ahora, crea un vacío dnsmasq.conf archivo con el siguiente comando:
$ sudo nano / etc / dnsmasq.conf
Ahora, escriba las siguientes líneas:
interfaz = ens38enlazar interfaces
dominio = linuxhint.local
rango-dhcp = ens38,192.168.50.100.192.168.50.240,255.255.255.0,8 h
dhcp-option = opción: enrutador, 192.168.50.1
dhcp-option = opción: dns-server, 192.168.50.1
dhcp-option = opción: dns-server, 8.8.8.8
enable-tftp
tftp-root = / netboot / tftp
dhcp-boot = pxelinux.0, linuxhint-s20,192.168.50.1
pxe-prompt = "Presione F8 para iniciar la red PXE.", 2
pxe-service = x86PC, "Instalar SO a través de PXE", pxelinux
El archivo de configuración final debe tener el siguiente aspecto. Una vez que haya terminado de escribir todo, guarde el archivo de configuración presionando

Ahora, crea el tftp-root directorio / netboot / tftp con el siguiente comando:
$ sudo mkdir -p / netboot / tftp
Ahora, reinicie el servidor dnsmasq de la siguiente manera:
$ sudo systemctl reiniciar dnsmasq
Ahora, verifique si el servicio dnsmasq se está ejecutando de la siguiente manera:
$ sudo systemctl status dnsmasqComo puede ver, el servicio dnsmasq se está ejecutando. Entonces, está configurado correctamente.
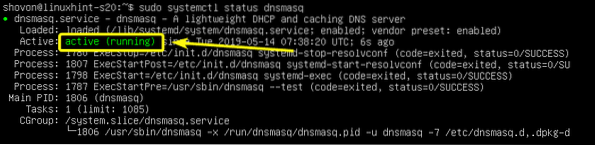
Instalación y configuración del servidor NFS:
Ubuntu 18.04 Usos de escritorio LTS casper para arrancar en modo Live DVD. casper admite arranque de red solo a través de NFS. Entonces, para arrancar Ubuntu 18.04 LTS y cualquier derivado de Ubuntu a través de PXE, necesita tener un servidor NFS completamente funcional accesible a través de la red.
Para instalar el servidor NFS, ejecute el siguiente comando:
$ sudo apt install -y nfs-kernel-server
El servidor NFS debe estar instalado.

Ahora, crea un nuevo directorio / netboot / nfs para compartir a través de NFS de la siguiente manera:
$ sudo mkdir / netboot / nfs
Ahora, abre el / etc / exportaciones archivo de configuración de la siguiente manera:
$ sudo nano / etc / export
Ahora, agregue la siguiente línea al final del archivo:
/ netboot / nfs * (ro, sync, no_wdelay, insecure_locks, no_root_squash, inseguro, no_subtree_check)El archivo de configuración final debe tener el siguiente aspecto. Una vez que haya terminado, guarde el archivo.
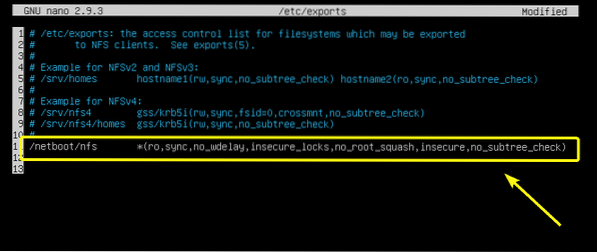
Ahora, haga que el recurso compartido esté disponible con el siguiente comando:
$ sudo exportfs -a
Instalación de los archivos de arranque PXE necesarios:
Ahora, debe instalar todos los archivos del cargador de arranque necesarios para el arranque PXE. Para hacer eso, ejecute el siguiente comando:
$ sudo apt install -y syslinux pxelinux
Ahora, tiene que copiar todos los archivos necesarios al / netboot / tftp / directorio.
Copia el pxelinux.0 archivo al / netboot / tftp directorio de la siguiente manera:
$ sudo cp -v / usr / lib / PXELINUX / pxelinux.0 / netboot / tftp /
Ahora copia ldlinux.c32, libcom32.c32, libutil.c32, vesamenu.c32 archivos al / netboot / tftp directorio de la siguiente manera:
$ sudo cp -v / usr / lib / syslinux / modules / bios / ldlinux.c32, libcom32.c32, libutil.c32,vesamenu.c32 / netboot / tftp

Ahora, cree el directorio de configuración del cargador de arranque PXE / netboot / tftp / pxelinux.cfg / como sigue:
$ sudo mkdir / netboot / tftp / pxelinux.cfg
Ahora, cree el archivo de configuración predeterminado del cargador de arranque PXE / netboot / tftp / pxelinux.cfg / predeterminado como sigue:
$ sudo touch / netboot / tftp / pxelinux.cfg / predeterminado
El servidor TFTP ahora puede servir todos los archivos del cargador de arranque necesarios a través de la red.
Preparando Ubuntu 18.04 Escritorio LTS para arranque PXE:
Ahora, descargue Ubuntu 18.04 Imagen ISO de LTS Live Desktop con el siguiente comando:
$ wget http: // lanzamientos.ubuntu.com / 18.04 / ubuntu-18.04.2-escritorio-amd64.Yo asi
Tomará un tiempo completar.
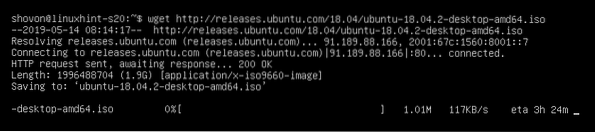
Una vez descargado el archivo de imagen ISO, monte el archivo ISO en el / mnt directorio de la siguiente manera:
$ sudo mount -o bucle ubuntu-18.04.2-escritorio-amd64.iso / mnt
Ahora, cree directorios dedicados para Ubuntu 18.04 LTS / netboot / nfs / ubuntu1804 / y / netboot / tftp / ubuntu1804 / como sigue:
$ sudo mkdir -v / netboot / nfs, tftp / ubuntu1804
Ahora, copie el contenido del archivo ISO al directorio NFS / netboot / nfs / ubuntu1804 / como sigue:
$ sudo cp -Rfv / mnt / * / netboot / nfs / ubuntu1804 /
Se debe copiar el contenido del archivo ISO.

Ahora, copie el vmlinuz y initrd archivos al / netboot / tftp / ubuntu1804 / directorio de la siguiente manera:

Ahora, cambie el permiso del / netboot directorio de la siguiente manera:
$ sudo chmod -Rfv 777 / netboot
Ahora, puedes desmontar Ubuntu 18.04 imagen ISO LTS y elimínela si lo desea.
$ sudo umount / mnt$ rm ubuntu-18.04.2-escritorio-amd64.Yo asi
Adición de la entrada de arranque PXE para Ubuntu 18.04 LTS:
Ahora, debe agregar una entrada de arranque para Ubuntu 18.04 LTS en el / netboot / tftp / pxelinux.cfg / predeterminado expediente.
Abra el archivo de configuración del menú de inicio de PXE / netboot / tftp / pxelinux.cfg / predeterminado para editar de la siguiente manera:
$ sudo nano / netboot / tftp / pxelinux.cfg / predeterminado
Ahora, agregue las siguientes líneas al archivo.
vesamenu predeterminado.c32etiqueta install1
etiqueta de menú ^ Instalar Ubuntu 18.04 Escritorio LTS
menú predeterminado
kernel ubuntu1804 / vmlinuz
añadir initrd = ubuntu1804 / initrd boot = casper netboot = nfs nfsroot = 192.168.50.1: /
netboot / nfs / ubuntu1804 / splash toram ---
El archivo de configuración final debe tener el siguiente aspecto. Ahora, guarde el archivo de configuración.
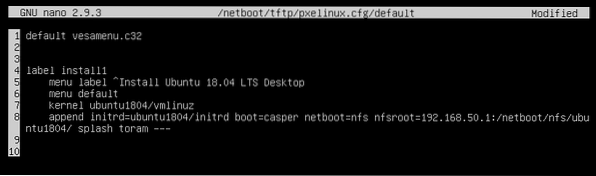
Instalación de Ubuntu 18.04 LTS vía PXE:
Ahora, en el cliente PXE donde desea instalar Ubuntu 18.04 LTS a través de la red a través de PXE, vaya al BIOS y al arranque en red.
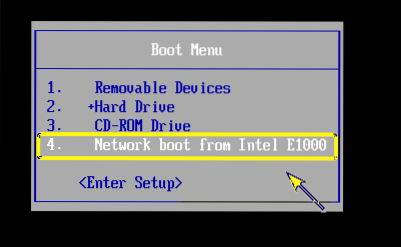
Cuando vea el siguiente mensaje, presione
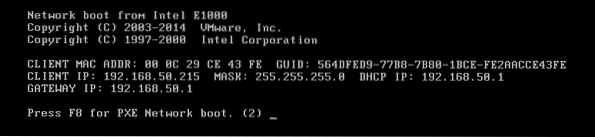
Ahora, seleccione Instalar el sistema operativo a través de PXE y presione
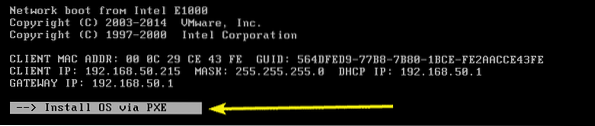
Solo tendrás una opción. Entonces, solo presione
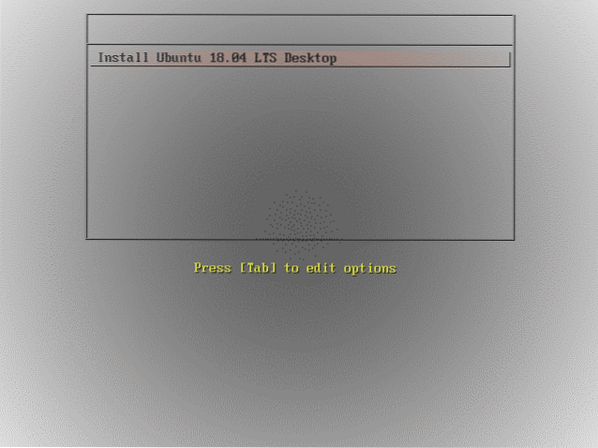
Como puede ver, Ubuntu 18.Se muestra la pantalla de bienvenida 04 LTS. Está cargando. Puede llevar un tiempo dependiendo de la velocidad de su conexión de red.
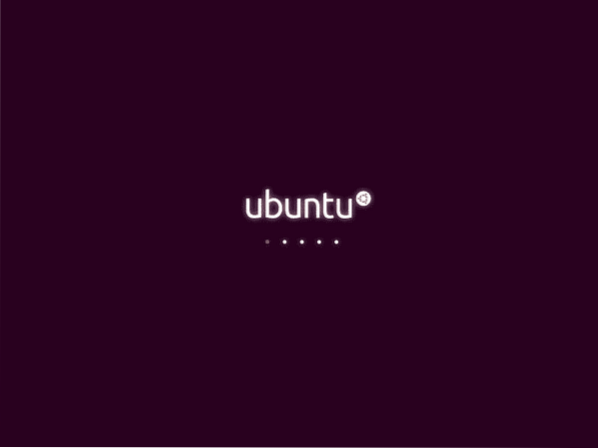
Ubuntu 18.04 LTS debe cargarse. Ahora, puede instalarlo en su máquina cliente.
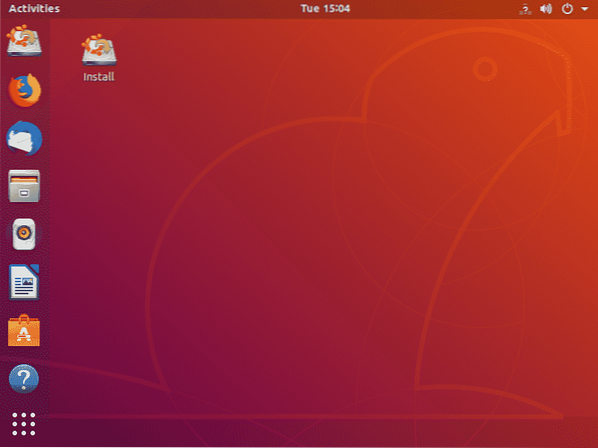
Entonces, así es como se configura el servidor de arranque de red PXE en Ubuntu 18.04 LTS. Gracias por leer este artículo.
 Phenquestions
Phenquestions

