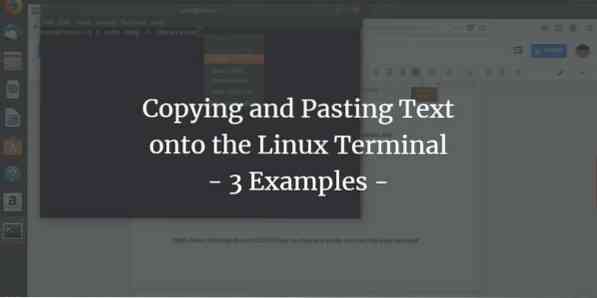
Mientras trabajamos con la Terminal, a veces necesitamos copiar un comando largo, nombre de archivo o texto de la web, un tutorial o simplemente de algún archivo de texto. Es posible que haya observado que el simple control de pegado, Ctrl + V no funciona en la Terminal. Todos sabemos que copiar un texto requiere seleccionarlo y luego presionar Ctrl + C (para copiar) o Ctrl + X (para cortar); Entonces, ¿cómo pegamos el texto seleccionado en la Terminal?? En este tutorial, le mostraremos cómo hacerlo a través de algunos ejemplos que ejecutamos en Ubuntu 18.04.
Ejemplo 1: Copiar un nombre de archivo a un comando en la Terminal
Hace unos días necesitaba instalar un .paquete deb de Google Chrome que había descargado a través de un navegador web en mi sistema. Quería instalarlo a través del comando dpkg desde la Terminal. Mientras escribía el comando, quería asegurarme de que estoy proporcionando el nombre de archivo exacto del .paquete deb. Por lo tanto, hice clic derecho en el archivo y seleccioné su nombre de Propiedades y luego lo copié en mi portapapeles a través de Ctrl + C.
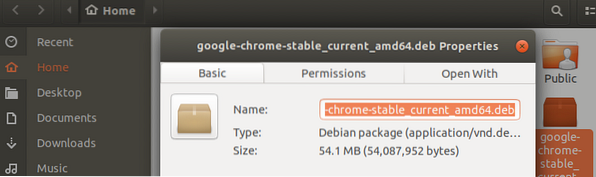
Luego abrí la Terminal y pegué el nombre del archivo en mi comando haciendo clic derecho en la ubicación deseada y luego seleccionando Pegar en el menú de la siguiente manera:
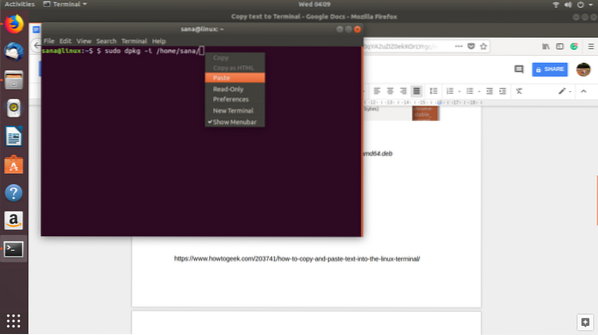
Puedes ver en la siguiente imagen cómo ahora se ha pegado el texto en mi comando. De esta manera pude asegurarme de que elegí el nombre de archivo exacto para una instalación.

Ejemplo 2: pegar una gran cantidad de texto de un editor de texto a un archivo de Terminal
Supongamos que está trabajando en un archivo de texto en el editor Nano y necesita copiar una gran cantidad de texto desde un editor de texto gráfico a este archivo. Puede hacerlo simplemente seleccionando el texto del editor de texto gráfico y copiarlo al portapapeles a través de Ctrl + C como sigue:
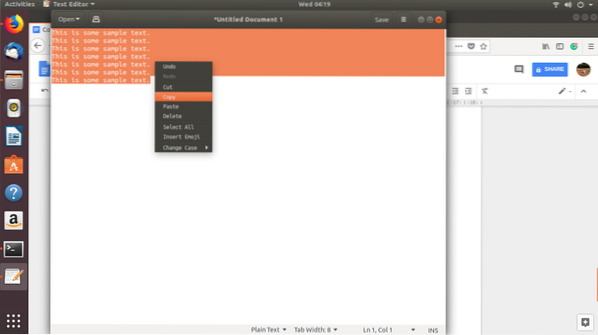
Luego puede pegar este texto en un archivo Nano Editor en la Terminal haciendo clic derecho en la ubicación deseada y luego seleccionando Pegar en el menú de la siguiente manera:
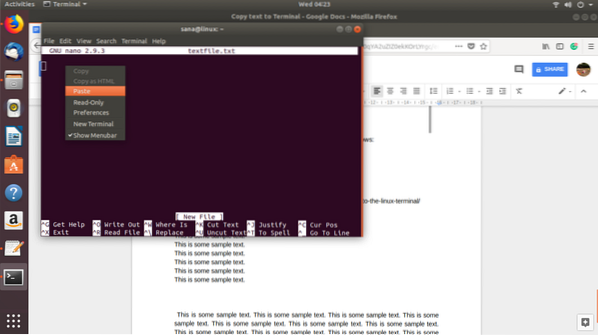
El texto copiado se pegará en su archivo de texto Nano de la siguiente manera:
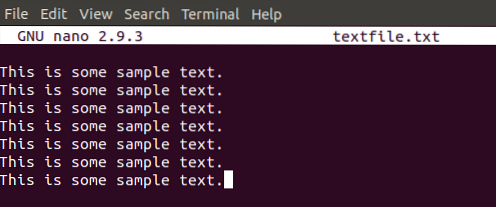
Ejemplo 3: pegar un comando largo / complicado en la terminal
Suponga que está practicando junto con uno de nuestros tutoriales de la web y quiere asegurarse de ejecutar el comando exacto en la Terminal, sin ningún error. Intentemos ejecutar el siguiente comando que le permite ver su historial de comandos junto con la fecha y la marca de tiempo.
$ export HISTTIMEFORMAT = "% F% T"
En lugar de volver a escribir el comando, simplemente puede copiarlo de este tutorial y pegarlo en la Terminal haciendo clic con el botón derecho y luego seleccionando Pegar en el menú.
Ahora, cuando ejecute este comando y luego el comando de historial, verá el resultado con el formato exacto de fecha y hora que ha establecido en nuestro tutorial.
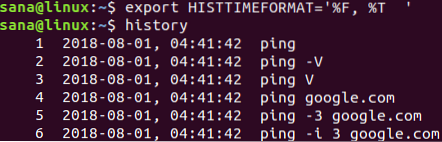
Estos son solo algunos ejemplos en los que puede utilizar pegar texto en la Terminal. A medida que comience a usar esta habilidad, podrá ahorrar mucho tiempo y esfuerzo que se requiere para volver a escribir un texto o comando en la Terminal.
 Phenquestions
Phenquestions



