De Microsoft Cortana es el sistema de asistente digital de la compañía diseñado para competir con Siri, Amazon Alexa, Google Now y todos los demás. Ahora, debido a que Windows 10 Mobile está casi muerto en el agua, no podemos estar seguros de cuántas personas están aprovechando lo que Cortana tiene para ofrecer. Sí, el asistente digital es una característica importante en Windows 10, y hay varios a los que les gusta usarlo.
La voz de Cortana no funciona
Para aquellos que están usando el servicio, es posible que en ocasiones haya experimentado un problema particular con Cortana donde no entra en juego ningún sonido. Esto no es bueno porque Cortana es mejor cuando habla, así que si te estás rascando el pelo, detente porque te tenemos cubierto.
Reiniciar Cortana
Abra el Administrador de tareas, reinicie el proceso de Cortana y vea. Tendrá que hacer clic derecho en Cortana y seleccionar Proceso finalizado. A continuación, en la pestaña Archivo, seleccione Ejecutar nueva tarea. Tipo cortana.exe y presione Enter para reiniciar el proceso.
Compruebe la configuración de Horas silenciosas

Puede encontrar un problema en el que Cortana no tiene voz, pero esto podría solucionarse fácilmente invirtiendo lo que hizo a través de Quiet Hours. Simplemente debe desactivar las Horas silenciosas y no es difícil seguirlo.
Primero, deberá abrir el Centro de actividades presionando la tecla de Windows + A o hacer clic en el ícono en la esquina derecha de la pantalla. Desde aquí, busque el ícono Quiet Hours, luego haga clic en él para apagarlo.
Tenga en cuenta que deshabilitar Horas silenciosas despertará sus notificaciones.
Desactivar audio digital
Si tiene dos dispositivos de reproducción habilitados en su computadora personal, entonces existe la posibilidad de que Cortana pueda entrar en conflicto con uno de ellos, y eso probablemente hará que el asistente de voz de Microsoft pierda la voz.
Lo que tendrá que hacer, entonces, es hacer clic derecho en el ícono de Sonido, luego seleccionar Reproducción dispositivos desde el menú. Busque la salida de audio digital que no está utilizando y Desactivar y, a partir de ahí, reinicie la computadora y verifique si Cortana ha vuelto a ser locuaz.
En el caso de que esto no funcione, es hora de tomar medidas drásticas para solucionar el problema de una vez por todas.
Ejecute el solucionador de problemas de audio
Ejecutar el Solucionador de problemas de reproducción de audio. Puede invocar fácilmente a través del Panel de control, la búsqueda de la barra de tareas o la pestaña Solucionadores de problemas de nuestro software gratuito FixWin 10. También puede acceder desde la página de solucionadores de problemas en Windows 10.
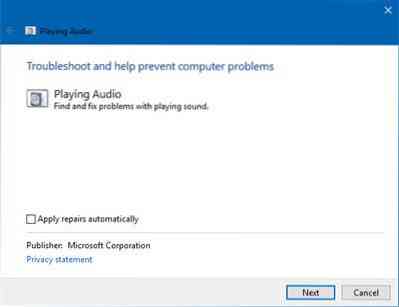
Vea si esto identifica y soluciona el problema por usted.
Restablecer la configuración de Cortana
Aquí está la cosa; primero deberá iniciar Cortana, y luego ir al área de Configuración. Verá la opción que dice: "Apagar Cortana borra lo que Cortana sabe en este dispositivo, pero no borra nada del Notebook. Una vez que Cortana está apagada, puede decidir qué le gustaría hacer con cualquier cosa que aún esté almacenada en la nube ".
Simplemente apáguelo y reinicie la computadora.
Una vez que haya reiniciado su computadora, vuelva a configurar Cortana nuevamente.
Háganos saber si algo aquí lo ayudó.
Lecturas relacionadas:
- Cortana y la búsqueda de la barra de tareas no funcionan
- Cortana Ask Me Anything no funciona
- Cortana no encuentra aplicaciones o archivos de escritorio.
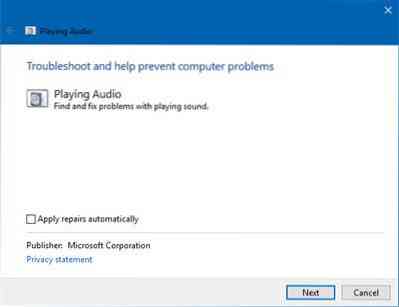
 Phenquestions
Phenquestions


