cPanel se basa en el sistema operativo Linux y actualmente es compatible con Centos 7, Cloud Linux 6 y 7, Red Hat Enterprise Linux versión 7. Amazon Linux 1 era compatible anteriormente, pero ahora se ha abandonado.
cPanel requiere un nuevo servidor para la instalación. Puede deberse a que requiere diferentes servicios que se ejecutan en un puerto diferente; por lo tanto, intenta evitar cualquier conflicto de puertos con los servicios instalados previamente.
Puertos utilizados por cPanel
cPanel tiene varios servicios para alojamiento de sitios web y administración de servidores. Algunos de estos requieren que un puerto específico esté abierto para funcionar correctamente. Por lo tanto, sería mejor si les permitiera pasar a través de su firewall. A continuación, se proporciona una breve lista de los servicios y los puertos que escuchan:
| Puertos y servicios de cPanel | |
|---|---|
| Servicio | Puertos |
| cPanel | 2082 |
| cPanel SSL | 2083 |
| WHM | 2086 |
| WHM SSL | 2087 |
| FTP | 0 |
| SSH | 22 |
| SMTP | 25, 26, 465 |
| DNS | 53 |
| HTTPD | 80, 443 |
| Webmail | 2095 |
Modificación de puertos en cPanel
cPanel proporciona muchos servicios que se ejecutan en diferentes puertos y, a veces, es necesario cambiar el puerto predeterminado de un servicio. La razón de esto puede ser conflictos de puertos o algunos problemas de seguridad. Cualquiera sea la razón, mostraremos cómo modificar el número de puerto de servicios específicos de cPanel como Apache (HTTPD), SSH y SMTP. Algunos números de puerto pueden requerir que se comunique con su proveedor de alojamiento, mientras que los números de puerto específicos ya no se pueden cambiar, como el puerto de cPanel.
Nota: antes de agregar cualquier puerto nuevo, configure el firewall para permitir el tráfico del nuevo puerto. Además, verifique si algún otro servicio aún no usa el nuevo puerto.
Cambiar el número de puerto de Apache en un servidor cPanel.
Paso 1: Inicie sesión en su cuenta WHM y vaya a modificar la configuración de la siguiente manera:
Ahora vaya al menú "Sistema" y cambie el número de puerto Apache HTTP (80) y SSL HTTPS (443)
Cambio del número de puerto SSH en un servidor cPanel.
Paso 1: Inicie sesión en su servidor a través de SSH como usuario root.
Paso 2: Una vez que haya iniciado sesión, busque el archivo ssh_config y ábralo con cualquier editor de texto como nano o vi.
# vi / etc / ssh / ssh_configSugerencia: siempre es una buena idea hacer una copia de seguridad de un archivo antes de modificarlo.
Paso 3: Ahora, busque una línea en el archivo sshd_config similar a "#Port 22". Aquí 22 es el puerto predeterminado en el que el demonio sshd escucha las conexiones. Elimine el comentario de esta línea quitando el símbolo '#' al comienzo de la línea. Ahora inserte cualquier nuevo número de puerto privilegiado entre 1 - 1023. el puerto privilegiado es el puerto al que solo puede acceder el usuario root.
# El puerto 20 cambió al puerto 69Paso 4: Ahora reinicie el servicio SSH usando el siguiente comando:
# reinicio del sshd del servicioEn caso de que haya configurado mal el archivo, puede corregir el archivo de configuración SSH original navegando por el siguiente enlace en un navegador web:
https: // ejemplo.com: 2087 / scripts2 / doautofixer?autofix = safesshrestart
Este script intentará asignar un archivo de configuración SSH adicional para el puerto 23. Ahora puede acceder y modificar el archivo de configuración SSH original.
Cambio del número de puerto SMTP en un servidor cPanel.
Algunos proveedores bloquean el acceso al puerto 25 para enviar correo. Pero este puerto es necesario para comunicarse con los usuarios que utilizan otros servicios de correo. Para cambiar el puerto SMTP, navegue por:
Inicie sesión en WHM> Configuración del servicio> Administrador de servicios. Dentro de "Exim Mail Server (en otro puerto)", cambie el número de puerto al valor deseado.
Aunque cPanel ofrece la opción de cambiar el puerto de Exim SMTP, es inútil. Esto se debe a que interrumpe la comunicación, ya que otros servidores de correo no están configurados para funcionar con puertos no estándar. La solución para esto es utilizar un "host inteligente" o una opción de servicio de terceros en cPanel.
Usando Let's Encrypt con cPanel
Let's Encrypt es un servicio de cifrado TLS gratuito y más utilizado. cPanel ha facilitado la instalación y gestión del certificado SSL proporcionado por Let's Encrypt. Para utilizar el servicio Let's Encrypt SSL, debe instalar el complemento cPanel Let's Encrypt. La función Auto SSL de cPanel y el complemento Let's Encrypt para cPanel obtienen los certificados proporcionados por Let's Encrypt ™. Siga los pasos a continuación para instalar el complemento Let's Encrypt:
- Inicie sesión en su servidor con la credencial de usuario raíz.
- Ahora ejecute el siguiente comando para instalar el complemento: / usr / local / cPanel / scripts / install_lets_encrypt_autossl_provider
Si desea desinstalar el complemento, simplemente ejecute el siguiente comando:
/ scripts / uninstall_lets_encrypt_autossl_provider - Ahora active el proveedor Let's Encrypt en WHM. Este inicio de sesión en WHM y vaya a la página "Administrar SSL automático" en "SSL / TLS.”La ruta se muestra a continuación: WHM> Inicio> SSL / TLS> Administrar SSL automático.
- Ahora, en la pestaña Proveedores, seleccione la opción Let's Encrypt; después de aceptar los términos de servicio, guarde el archivo. A partir de ahora, Auto SSL usará Let's Encrypt mientras reemplaza un certificado.Una vez que se haya habilitado Auto SSL en WHM, es hora de agregar los certificados a su cuenta. Siga los pasos a continuación para lograr esto:
-
- Inicie sesión en su cuenta WHM.
- En la ruta Administrar SSL automático, seleccione la pestaña Administrar usuarios.
- Dentro de la pestaña Administrar usuarios, puede configurar qué usuarios individuales de cPanel pueden usar SSL automático.
- Seleccione el dominio requerido y haga clic en "instalar" para agregar el certificado.
- Una vez completada la instalación, haga clic en el enlace "Volver al administrador de SSL" en la parte inferior de la página.
Let's Encrypt para alojamiento compartido
Si tiene un plan de alojamiento compartido, para instalar el certificado SSL Let's Encrypt Free siga los pasos a continuación:
- Vaya a algún sitio web que ofrezca servicios SSL gratuitos como SSLFORFREE o ZEROSSL.
- Complete el Asistente de certificado SSL gratuito ingresando su nombre de dominio y acepte los términos de servicio.
- A continuación, le pedirá que verifique la propiedad de su dominio. Por ejemplo, algunos proveedores de servicios SSL solicitan crear registros TXT en el servidor DNS que aloja su dominio. Dan los detalles de los registros TXT. Más tarde, consultarán el servidor DNS para los registros TXT.
El otro método es descargar dos archivos y subirlos a su cuenta de cPanel. La ubicación de carga del archivo en el servidor estará dentro: public_html>. bien conocido> acme-challenge. - Ahora, una vez que hayamos verificado la propiedad del dominio, le proporcionará una clave de certificado y una clave de cuenta o dominio (clave privada). Descargue o copie estos archivos en algún lugar. Lo siguiente es configurar SSL para nuestro sitio web.
- inicie sesión en su cuenta de cPanel. En la sección "Seguridad", seleccione la opción SSL / TLS.
- Seleccione la opción "Administrar sitios SSL" en Instalar y administrar SSL para su sitio (HTTPS).
- Seleccione el dominio del menú desplegable que utilizó para registrarse en el sitio web ZeroSSl o SSLforFree.
- Ahora, ingrese el contenido de los archivos del certificado de dominio en el cuadro de texto del certificado. Para verificar si el archivo también contiene la clave del paquete de CA, vea si tiene una línea "-End Certificate-" y "-Begin Certificate-" en el medio del texto aleatorio. Si este es el caso, simplemente corte la parte comenzando desde la línea "-Certificado de inicio-" en el medio hasta el final del texto.
- Ahora pegue la parte restante cortada del paso 8 en el cuadro de texto Paquete de autoridad de certificación.
- Ahora copie la clave privada, yo.mi., clave de dominio y péguela en el campo "Clave privada".
- Por último, haga clic en "Instalar certificado" para instalar todos los certificados.
Para comprobar si su sitio se ejecuta en el protocolo HTTPS, intente acceder a su sitio con https: // sudominio.com
Redirigir HTTP a HTTPS
Para redirigir la solicitud http a https, abra el administrador de archivos en cPanel. Busque un archivo llamado ".htaccess, "Si no está allí, busque dentro de los contenidos ocultos, de lo contrario cree uno nuevo.
Abra el archivo y agregue las siguientes líneas:
RewriteEngine OnRewriteCond% HTTPS de descuento
RewriteRule ^ (.*) $ https: //% HTTP_HOST% REQUEST_URI [L, R = 301]
Ahora prueba si .htaccess funciona navegando en su sitio con http: // tudominio.com. Si se redirige automáticamente a https, entonces está funcionando correctamente.
El inconveniente de usar Let's Encrypt es que el certificado debe volver a validarse después de 90 días. Además, tiene varios límites de dominio y límites de velocidad.
Copia de seguridad de cPanel
cPanel proporciona una función para realizar copias de seguridad de nuestras bases de datos, correos electrónicos, archivos, etc. La copia de seguridad se puede utilizar para mantener una copia local de los datos, recuperar los datos, pasar a un nuevo proveedor de alojamiento o para otros usos. Las copias de seguridad son una tarea necesaria para que los administradores de sistemas mantengan su organización segura en cualquier desastre de datos. En esta guía, veremos cómo realizar diferentes copias de seguridad usando cPanel.
Copia de seguridad completa
Paso 1: Inicie sesión en su cuenta de cPanel y haga clic en la utilidad "Copia de seguridad" en la sección "Archivos".
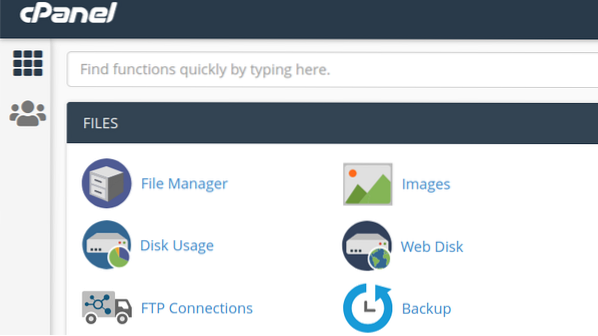
Paso 2: Le mostrará tres tipos de opciones de copia de seguridad: copia de seguridad completa, copia de seguridad de la cuenta, copia de seguridad parcial. Haga clic en el botón debajo de Copia de seguridad completa, que está etiquetado como "Descargar una copia de seguridad completa de la cuenta.”Creará un archivo de todos los archivos y ajustes de configuración de su sitio web.
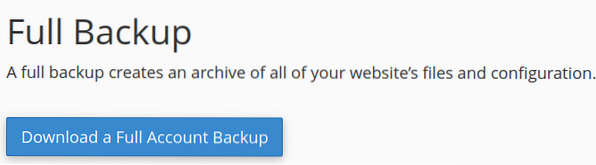
Paso 3: En la página siguiente, se le pedirá el destino para mantener su archivo de copia de seguridad. Puede seleccionar guardar la copia de seguridad en el directorio de inicio, transferirla a otro servidor a través de los protocolos FTP o SCP.
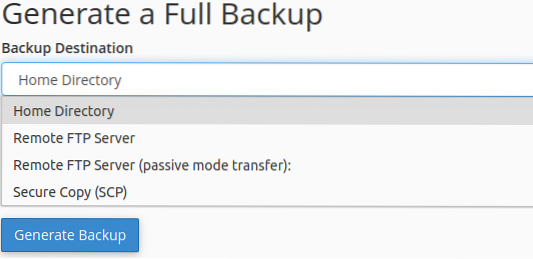
Opcionalmente, también puede seleccionar recibir un correo electrónico para completar la copia de seguridad.
Paso 4: Haga clic en el botón "Generar copia de seguridad" para iniciar el proceso de copia de seguridad. El método puede llevar tiempo según el tamaño de sus datos. Generará un archivo de respaldo descargable con extensión.alquitrán.gz. El nombre del archivo contiene la fecha y hora de la copia de seguridad y el nombre de dominio.
Copia de seguridad parcial
Con este método, solo podemos realizar una copia de seguridad de cosas particulares como 1) Directorio de inicio 2) MySQL 3) Bases de datos 4) Reenviadores de correo electrónico 5) Filtros de correo electrónico. Para realizar una copia de seguridad parcial, haga clic en el enlace que aparece junto a cada opción debajo del título "Copias de seguridad parciales".
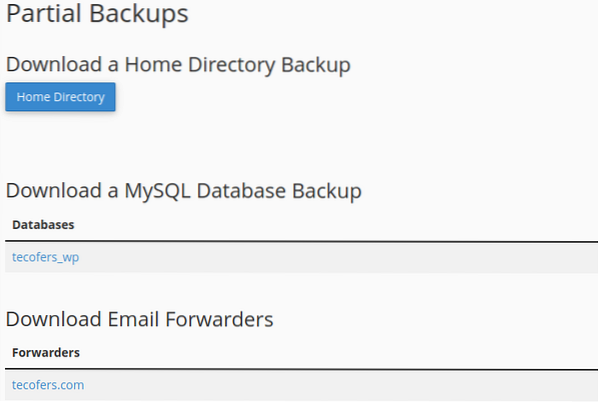
Copias de seguridad de la cuenta
La opción de copia de seguridad de la cuenta se usa solo cuando tenemos que descargar el archivo de copia de seguridad completo a nuestra computadora local.
La otra opción, "Asistente de copia de seguridad", también puede crear y restaurar una copia de seguridad. Le proporcionará una guía paso a paso para administrar la copia de seguridad.
Administrar versiones de PHP con cPanel
La sección de software de cPanel proporciona utilidades para configurar varios ajustes relacionados con PHP. A continuación veremos cómo modificar algunas de estas configuraciones.
Cambiar la versión
Paso 1: Inicie sesión en su cuenta de cPanel y vaya a la sección de Software. Busque una aplicación llamada “MultiPHP Manager.”Si aún no está instalado, puede instalarlo desde el centro de software de cPanel como“ Installatron Applications Installer ”o cualquier otro instalador de software que su empresa de alojamiento le proporcione.
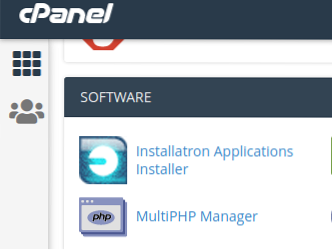
Paso 2: Ahora seleccione el dominio para el que desea cambiar la versión de PHP. En el menú desplegable de la derecha etiquetado como "Versión de PHP", elija la versión de PHP que desea instalar.
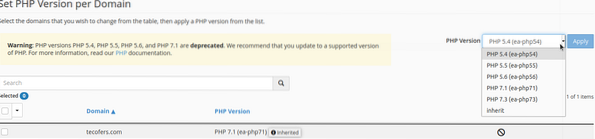
Paso 3: Haga clic en el botón Aplicar para confirmar su selección. Tenga en cuenta que las cosas pueden romperse a veces cuando cambia la versión de PHP. Por ejemplo, es posible que no pueda abrir su página de administración de WordPress después de cambiar la versión de PHP. Si sucede tal cosa, vuelva a su versión anterior de PHP.
Editor INI de MultiPHP es una utilidad de cPanel que permite a los usuarios realizar cambios más significativos en la configuración de PHP. Tiene dos modos de edición:
- Modo básico para cambiar varias directivas PHP con un interruptor de palanca. Estas directivas incluyen allow_url_fopen, allow_url_include, file_uploads, etc.
- El modo editor permite agregar nuevo código PHP a su php.archivo de configuración ini.
Configurando .archivo htaccess en cPanel
.htaccess o archivo de acceso de hipertexto es un archivo esencial para manipular varios aspectos de un sitio web que se ejecuta en un servidor Apache. Podemos agregar funcionalidad adicional y funciones de control a nuestro sitio con el .configuración del archivo htaccess. La .El archivo htaccess generalmente reside en el directorio raíz y está oculto. Puede mostrarlo desde el Administrador de archivos. Sin embargo, cada directorio puede tener su.archivo htaccess. Si no puede encontrar el .htaccess, puede crear uno nuevo usando el Administrador de archivos en cPanel.
En esta guía, intentaremos explorar algunas características destacadas del .archivo htaccess.
- Páginas de error personalizadas: la mayoría de las veces, ha notado que cuando consultamos una página web en Internet, recibimos un error "404: Error no encontrado" cuando la página web solicitada no está disponible. Con el .htaccess, podemos personalizar estas páginas de error desde el texto del plan hasta páginas web atractivas y atractivas para el usuario.Primero, debe diseñar una página de error personalizada y colocarla en el directorio de documentos raíz de su servidor web. Si lo ha colocado en algún otro subdirectorio, especifique la ruta de ese subdirectorio. Abre el .htaccess y ponga el siguiente código: ErrorDocument 404 / PathToDirectory / Error404.html
Donde el primer 404 es el número de error y Error404.html es su página de error personalizada.
Podemos hacer el mismo proceso para otros errores como solicitud incorrecta, error interno del servidor, etc. - Redirigir la solicitud HTTP a HTTPS: a veces, los usuarios acceden a un sitio web a través de HTTP o solicitan un recurso a través de HTTP; deberían haber estado usando HTTPS. En tal caso, los navegadores modernos generan una advertencia de conexión insegura. Para hacer la conexión segura, podemos usar el .htaccess para redirigir la solicitud HTTP a HTTPS automáticamente. Para esto, abra el .htaccess y agregue las siguientes líneas: RewriteEngine On
RewriteCond% HTTPS! = encendido
RewriteRule ^ (/.*) $ https: //% SERVER_NAME $ 1 [redireccionamiento = 301]Este módulo activará la reescritura de la URL y redirigirá cualquier solicitud HTTP a HTTPS. Por ejemplo, cualquier consulta como http: // tudominio.com / index.php será redirigido a https: // sudominio.com / index.php).
- Bloqueo de usuarios de direcciones IP específicas: podemos bloquear usuarios, redes y subredes para que no accedan a nuestro servidor utilizando el .archivo htaccess. Esto se muestra a continuación:
-
- Para bloquear una dirección IP específica, agregue la siguiente línea al .archivo htaccess:
Negar de w.X.y.z
Donde w.X.y.z es cualquier dirección IP que desee bloquear. - Para bloquear varias direcciones IP, especifique cada una con un espacio entre ellas.
Negar de w.X.y.z a.B.C.D
Donde w.X.y.z y a.B.C.d son dos direcciones IP diferentes. - Para bloquear una subred completa
Negar de w.X
Por ejemplo, w.x puede ser 123.162 redes. - Para bloquear varias subredes
Negar de w.x a.B - Para bloquear una red completa
Negar de w.X.0.0/24
- Para bloquear una dirección IP específica, agregue la siguiente línea al .archivo htaccess:
- Restringir a los usuarios el acceso a carpetas y subcarpetas: con .htaccess, podemos solicitar a los usuarios la autenticación cuando acceden a una carpeta protegida.
-
- Inicie sesión en su cuenta de cPanel.
- Crea un directorio para estar protegido.
- Crear un .htaccess y un archivo de contraseña en el mismo directorio y el nombre del archivo de contraseña como .htpasswd.
- Cree una contraseña cifrada o htpasswd para que el directorio esté protegido. Puede utilizar cualquier servicio o software en línea para generar uno para usted.
- Abre el .htpasswd en el directorio y pegue la contraseña cifrada aquí y guarde el archivo.
- Abre el .htaccess y seleccione la opción de edición e inserte las siguientes líneas de código en el archivo y guarde el archivo: AuthName "Authrized Users Only"
AuthType Basic
AuthUserFile / home / cpanelusername / public_html / ProtectedFolderPath /
.htpasswd requiere usuario válidoReemplace el "nombre de usuario de Cpanel" con el nombre de usuario de su cuenta. Dentro de la directiva AuthUserFile, ingrese la ruta de su .archivo htpasswd en el directorio. Ahora para acceder a esta carpeta, se requerirá una autorización.
Cómo instalar un nodo.js Aplicación en Cpanel
Nodo.js es una de las plataformas de programación del lado del servidor y de código abierto más utilizadas. Los desarrolladores lo utilizan ampliamente para crear aplicaciones multiplataforma. Una vez desarrollado, un nodo.La aplicación js se puede implementar en su servidor. Para alojar su nodo.js usando cPanel, siga los pasos a continuación:
- Inicie sesión en su cuenta de cPanel.
- Dirígete a la sección Software y selecciona la opción para el "Nodo de configuración.aplicación js ".
- Haga clic en el botón Crear aplicación para comenzar a crear su aplicación.
- Seleccione el modo de aplicación como modo de desarrollo para probar la aplicación antes de implementarla en el entorno de producción.
- En la aplicación, la raíz elige la ubicación de los archivos de la aplicación. Esta ubicación se agregará a / home / username para formar una ruta completa para los archivos de su aplicación. Establezca el nombre como algo como: "myapp"
- En la aplicación, la URL agrega una entrada para hacer una URL pública para su aplicación.
- El archivo de inicio de la aplicación es el archivo de entrada o archivo de índice de nuestro proyecto o la aplicación. Tomó el nombre del archivo de inicio como aplicación.js.
Creando el paquete.archivo json
Después de crear el nodo.js en cPanel, necesitamos crear un paquete.archivo json. Paquete.json contiene la información de metadatos del nodo.proyecto js.
- Abra el Administrador de archivos en cPanel y vaya a la carpeta de su Nodo.js aplicación, yo.mi., myapp. Si recuerda, la carpeta myapp se creó en el paso 5 anterior cuando trabajamos con el asistente del nodo por primera vez.aplicación js.
- Cree un archivo y asígnele el nombre paquete.json. Ahora, haga clic derecho y seleccione la opción editar.
- Ponga el siguiente texto dentro de él:
"nombre": "myapp",
"versión 1",
"description": "Mi nodo.js App ",
aplicación "main": ".js ",
"guiones":
"prueba": "echo" Error: no se especificó ninguna prueba "&& salida 1"
,
"autor": "",
"licencia": "ISC."
- Además, cree un archivo de índice o de entrada, como se menciona en el paso 7 anterior al asistente inicial. Puede poner su código personalizado aquí o poner el simple nodo "hola mundo".código js aquí.
Instalación de NPM o administrador de procesos de nodo
NPM usa un paquete.json para instalar todas las dependencias. Para instalar npm, siga los pasos a continuación:
- Seleccione el "Nodo de configuración.js App ”en la sección de software.
- Aquí puede ver que su aplicación se está ejecutando en cPanel y algunos íconos en la esquina derecha. Utilice estos iconos para detener o reiniciar la aplicación.
- Ahora haga clic en el ícono del lápiz y aparecerá el botón para instalar el paquete NPM. Simplemente haga clic en este botón para instalar NPM.
- Nuestro paquete NPM está instalado; Podemos comprobar nuestra aplicación navegando por la URL pública de nuestra aplicación.
Esto completa nuestro recorrido rápido por cPanel y algunas de sus características. Espero les haya gustado esta guia. Compártelo con otros.
 Phenquestions
Phenquestions


