Se accede a la carpeta Impresoras navegando al Panel de control y luego abriendo la carpeta Dispositivos e impresoras. La carpeta Impresoras muestra todas las impresoras instaladas en su PC y le permite acceder a varias configuraciones de impresora.

Si a menudo necesita abrir la carpeta Impresoras para cambiar la configuración de la impresora, puede crear un acceso directo en el escritorio o fijarlo en la barra de tareas. En esta guía, veremos cómo crear un acceso directo en el escritorio a la carpeta Impresoras y cómo anclar la carpeta Impresoras a la barra de tareas.
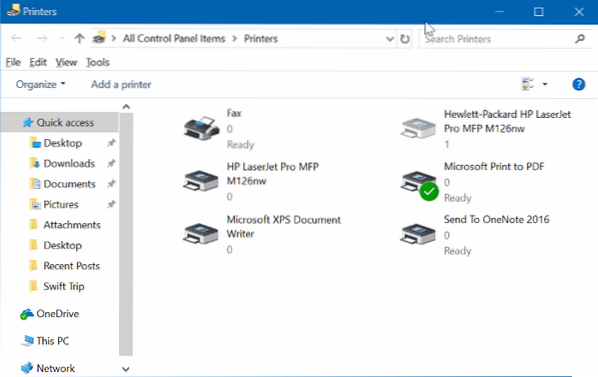
Cree un acceso directo en el escritorio para la carpeta Impresoras en Windows 10
Complete las instrucciones dadas para crear un acceso directo en el escritorio a la carpeta Impresoras en Windows 10.
Paso 1: Botón derecho del ratón en un lugar vacío en el escritorio, haga clic en Nuevo y luego haga clic en Atajo para abrir el asistente Crear acceso directo.
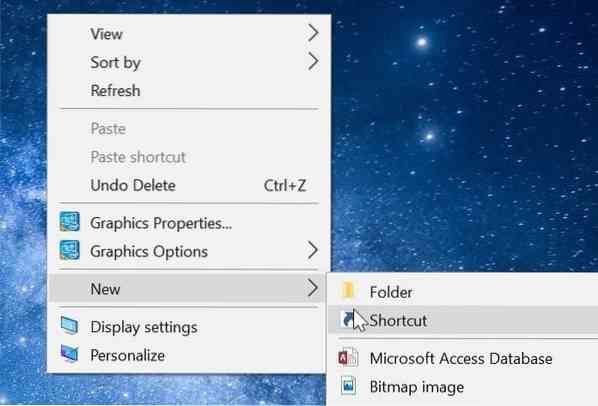
Paso 2: En el campo de ubicación, escriba la siguiente ruta:
rundll32.exe shell32.dll, SHHelpShortcuts_RunDLL PrintersFolder
Hacer clic próximo botón.
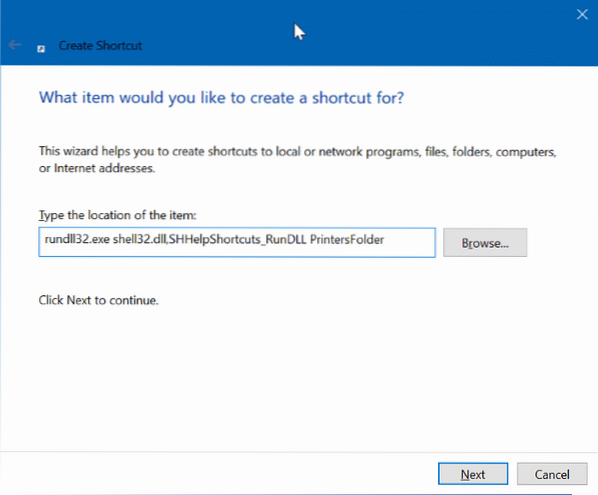
Paso 3: Ahora, ingrese un nombre para el acceso directo. Lo nombramos como Impresoras ya que el acceso directo es para la carpeta de impresoras.
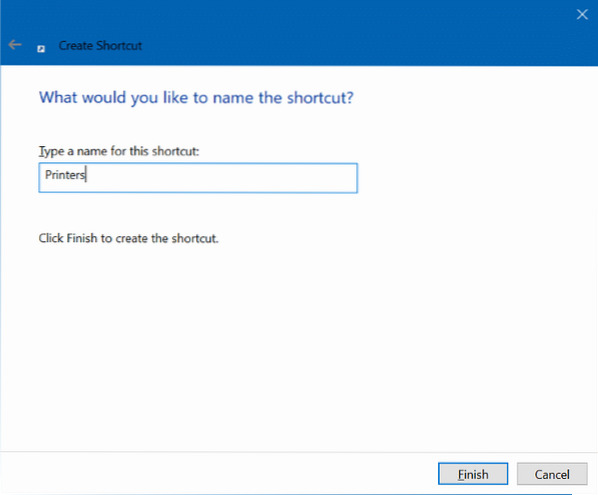
Paso 4: Finalmente, haga clic en el Terminar para crear el acceso directo a la carpeta de la impresora en el escritorio y cerrar el asistente.
Ahora puede hacer clic en el acceso directo a la carpeta de la nueva impresora en el escritorio para abrir la carpeta Impresoras. Como puede ver, el nuevo atajo no tiene un ícono relevante. Entonces, cambiemos el ícono también.
Paso 5: Botón derecho del ratón en el nuevo acceso directo a la carpeta Impresoras del escritorio y haga clic en Propiedades para abrir sus propiedades.
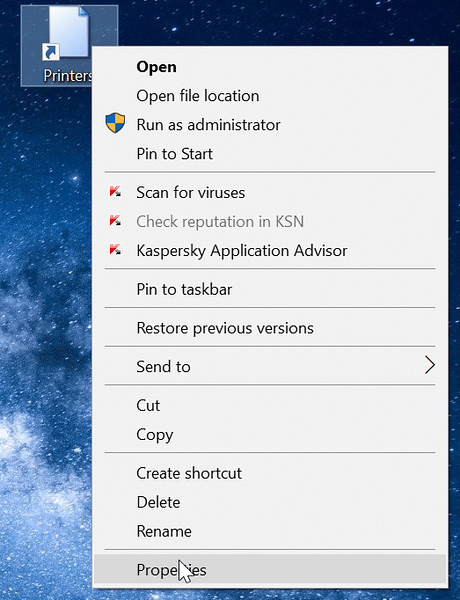
Paso 6: Bajo la Atajo pestaña, haga clic en Cambiar el ícono botón. Al hacer clic en el botón Cambiar icono, se abre un nuevo cuadro de diálogo. Aquí, escriba % SystemRoot% \ System32 \ SHELL32.dll en el campo y luego seleccione un icono de impresora.
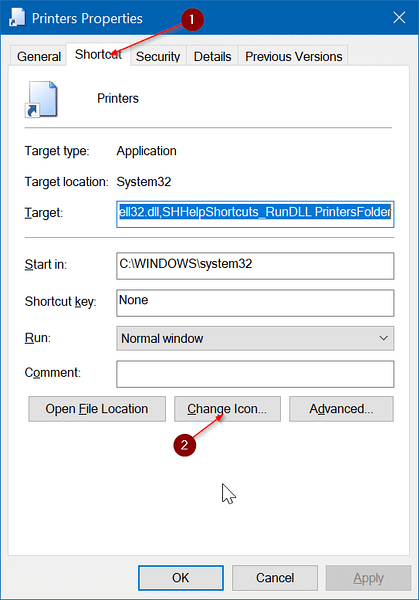
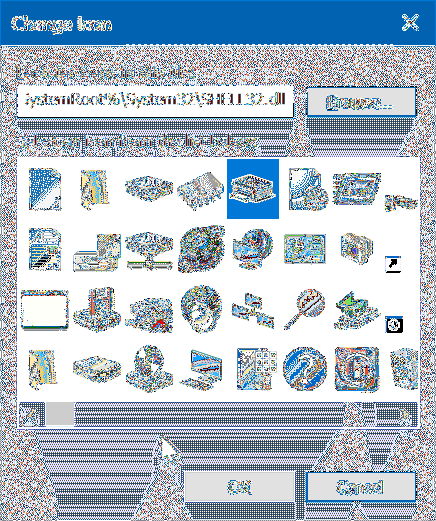
Hacer clic OK y luego haga clic en Solicitar botón. Eso es! Ahora ha agregado el icono de la impresora al acceso directo de la carpeta Impresoras en su escritorio.
Anclar la carpeta Impresoras a la barra de tareas en Windows 10
Paso 1: Siga las instrucciones dadas anteriormente para crear un acceso directo a la carpeta Impresoras en el escritorio.
Paso 2: Arrastre y suelte el acceso directo de la carpeta Impresoras al área de la barra de tareas para anclarlo a la barra de tareas.

 Phenquestions
Phenquestions


