Las personas interesadas en aprender un idioma extranjero, mejorar el vocabulario o estudiar algunos detalles históricos importantes encuentran las Flash Cards de gran utilidad. Las tarjetas didácticas se pueden utilizar como un ejercicio de aprendizaje para ayudar a la memorización y mantener toda la información recopilada de manera organizada. Sin embargo, el problema surge cuando utiliza tarjetas de papel reales. Estarás de acuerdo, es difícil mantener las flashcards en papel en el orden correcto. Además, se necesitan tiempo para reorganizarse y, lo que es peor, se pueden olvidar fácilmente en casa. ¿Por qué no usar OneNote y poner fin a todas sus preocupaciones anteriores?. Aprenda a crear archivos basados en texto OneNote FlashCards en OneNote 2013.
Con OneNote 2013 a la mano, uno puede crear fácilmente tarjetas con las funciones de esquema integradas en OneNote. Así es como lo hacemos! Estoy creando tarjetas de vocabulario usando una lista de algunas palabras desconocidas para mí y su significado en el idioma inglés.
Crear tarjetas flash de OneNote basadas en texto
Abrir OneNote 2013.
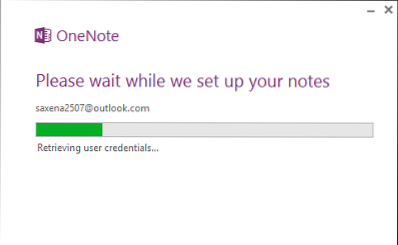
En el panel de la derecha, seleccione la opción 'Agregar una página'.

Escriba la palabra desconocida para usted. Presione la tecla Enter para crear una nueva línea, donde puede escribir el significado. Puede usar el diccionario WordWeb para encontrar los significados o algún otro diccionario que prefiera.
Después de haber ingresado el significado de cada palabra, presione ENTER dos veces para crear una línea en blanco entre cada palabra y su significado.
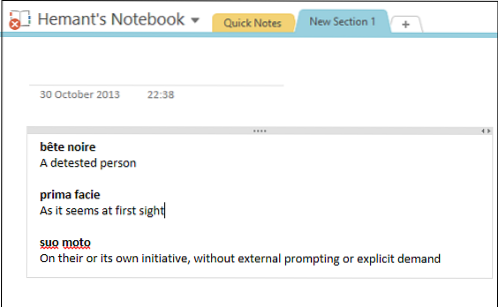
Como puede observar, ya tengo mi lista formateada con texto en negrita para ayudar a separar visualmente cada palabra desconocida de su significado. Puede optar por formatear su propia lista de la forma que desee.- incluidos colores, resaltados y símbolos.
A continuación, tendré que sangrar cada uno de los significados. Para esto, haré clic en cualquier parte del texto del primer texto de significado. Luego, en la pestaña 'Inicio' en la cinta, busque la sección 'Texto básico' y seleccione la posición de sangría.
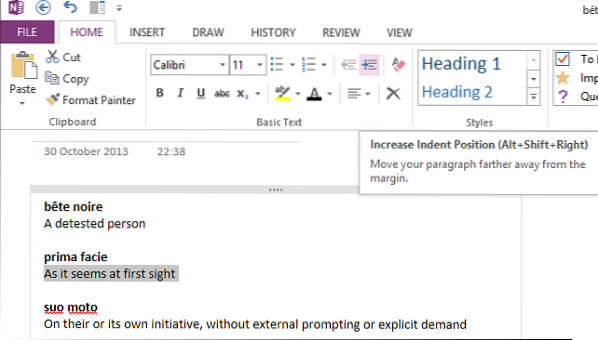
Alternativamente, puede simplemente resaltar el significado completo de una palabra, hacer clic con el botón derecho del mouse y seleccionar la posición de sangría.
El significado de la primera palabra del vocabulario ahora debe estar sangrado. Repita este paso para cada dos palabras.
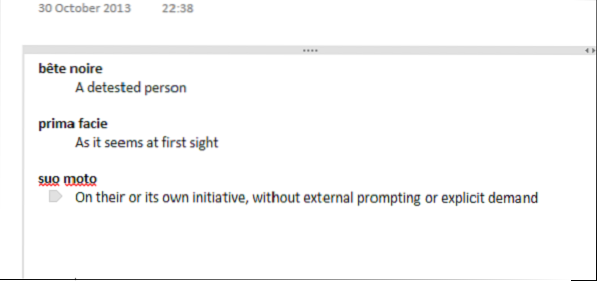
Ahora, para que su lista se destaque, incluso puede ocultar los significados debajo de las palabras. Cómo? Mueva el cursor del mouse sobre la viñeta que dirige hacia una palabra. Ahora debería ver un icono de flecha de 4 lados.
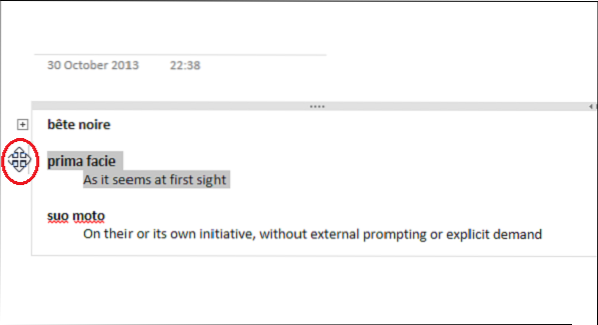
Haga doble clic en el botón izquierdo del mouse. La acción colapsará (ocultará) la línea de texto con sangría debajo de la palabra de vocabulario.
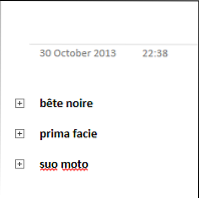
Ahora habrá creado FlashCards basadas en texto en OneNote 2013. Mañana veremos cómo crear tarjetas flash basadas en imágenes. Vaya aquí para ver más consejos y trucos de Microsoft OneNote.
Fuente.
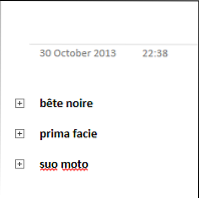
 Phenquestions
Phenquestions


