Comprender el diseño del disco
Si tiene un nuevo disco conectado a su sistema, oa su VM, un comando útil para enumerar todos los comandos de almacenamiento en bloque adjuntos es bastante útil. El siguiente comando enumera todos los dispositivos de almacenamiento en bloque conectados al sistema. Esto incluye discos sin procesar, particiones primarias, particiones lógicas e incluso almacenamiento conectado a la red.
$ lsblk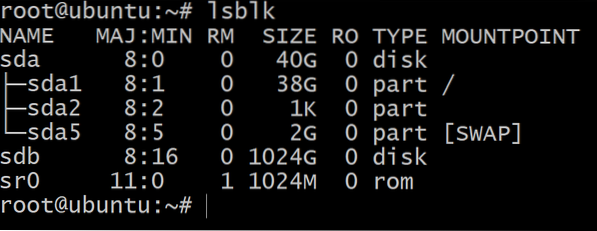
Aquí, hemos adjuntado un nuevo disco de 1TB que aparece como dispositivo sdb. La sda dispositivo de arriba es donde está instalado el sistema operativo y puede ver que tiene una partición raíz y una partición de intercambio.
El segundo disco, sin embargo, no tiene particiones y no está formateado con un sistema de archivos. A partir de aquí, puede hacer dos cosas:
- Utilice todo el disco e instale el sistema de archivos encima.
Esto es tan simple como ejecutar: $ mkfs.xfs / dev / sdb - O puede dividirlo en partes más manejables para las que necesitamos usar el partió utilidad. Seguiremos este procedimiento.
Particionar el disco
Para comenzar a particionar el disco, puede usar gparted que es una utilidad gráfica. Sin embargo, usemos la interfaz de línea de comandos universal para que funcione en todas las plataformas de la misma manera.
Lo primero que hay que entender aquí es que el disco puede interactuar con un archivo especial, conocido como nodo de dispositivo, que se utilizará para referir el disco real. En nuestro caso, el nodo del dispositivo es sdb y su camino completo es / dev / sbd, podría estar bajo un nombre diferente en su caso. Este archivo apunta al dispositivo físico, pero en realidad no contendría los datos almacenados en el disco. Esa información aparecerá en el directorio donde montas el dispositivo (más sobre eso más adelante).
Para comenzar a particionar, ingrese:
$ parted -a óptimo / dev / sdbEsto iniciaría la utilidad de línea de comandos dividida con nuestro nuevo disco enfocado.

Escribir print enumeraría todas las particiones en el disco, pero como no hay ninguna, veremos un mensaje de error.
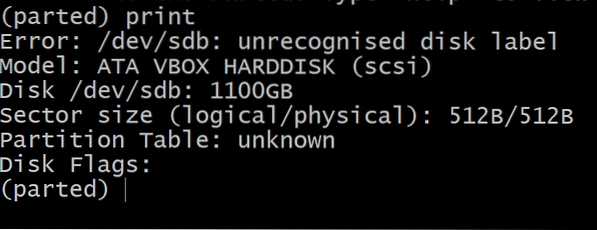
Ahora agreguemos una etiqueta gpt (junto con una tabla gpt) al disco.
(parted) mklabel gptEsto le dará a su disco (y sus particiones) una identificación global única que es realmente crucial si va a desconectar el disco e insertarlo a través de un puerto físico diferente. Tener una identificación única a nivel mundial elimina esa dependencia explícita del número de puerto en el que se basan la mayoría de los sistemas operativos al identificar recursos.
Una vez etiquetado el disco, está listo para crear la primera partición en él.
unidad (partida) GB(separado) mkpart primario 0200
El primer comando establece las unidades en GB que es más conveniente y el segundo comando crea una partición primaria desde el inicio del disco (excepto una pequeña memoria reservada al principio) hasta el 200th Gigabyte. Comprobemos esto.
(parted) imprimir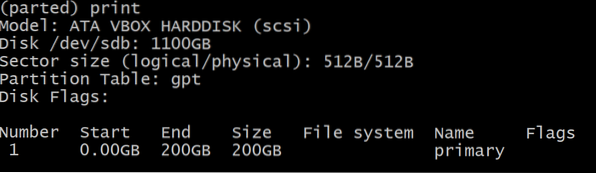
Ahora puede salir de la utilidad parted ingresando dejar. Y podemos ver que el diseño de los dispositivos de bloque tiene un nuevo miembro.
$ lsblk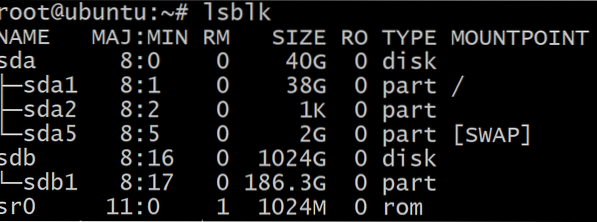
Una partición ha surgido como sdb1 desde el sdb disco y tiene su propio nodo de dispositivo y está listo para ser utilizado.
Nota: El tamaño de la partición como se muestra en lsblk El comando difiere de la salida de la utilidad parted y esto se debe a que el primero considera que 1024 MB es igual a 1 GB, mientras que el último toma 1000 MB como 1 GB.
Crear y montar un sistema de archivos XFS
Cuando se trata de crear cualquier sistema de archivos en Ubuntu, el comando más común es del tipo mkfs.nombre del sistema de archivos en el caso de XFS, el comando es simple.
$ mkfs.xfs / dev / sdb1Dónde, sdb1 es nuestra partición de destino.
Ahora tenemos una partición y un formato de sistema de archivos para ello. Pero todavía no es parte del árbol de directorios del sistema (vagamente llamado como el sistema de archivos raíz). Necesitamos montarlo, y tradicionalmente el / mnt / El directorio se usa para esto, aunque puede hacerlo en cualquier lugar.
$ montaje / dev / sdb1 / mnt /$ df -h
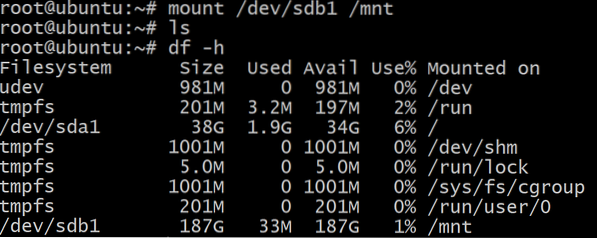
Cambiar el tamaño de la partición
Si tiene suficiente espacio sin asignar, el cambio de tamaño del sistema de archivos para ocupar el espacio adicional se realiza en dos pasos:
- Cambiar el tamaño de la partición: Primero desmontemos el sistema de archivos: $ umount / dev / sdb1
Volviendo a la utilidad parted, puede ver el estado actual del disco.
$ parted -a óptimo / dev / sdb
(partido) imprimir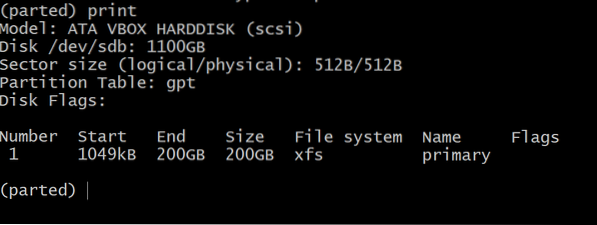 El número de partición es 1 y necesitamos referirnos a la partición con este número.
El número de partición es 1 y necesitamos referirnos a la partición con este número.Ahora, para hacer crecer la partición, ingrese el comando:
unidad (partida) GB
(parted) cambiar el tamaño de la parte 1400
(se separó) renuncióEntonces, primero configuramos la unidad en GB y luego el segundo comando dice obtener la partición 1 y mover su extremo hasta 400GB. Entonces el final de la partición se aleja más.
- La partición ha crecido, pero el sistema de archivos no se da cuenta. Si lo monta y ve su tamaño, seguirá siendo el mismo. Para hacer crecer el sistema de archivos, este es el paso final. $ montaje / dev / sdb1 / mnt
$ xfs_growfs -d / dev / sdb1El segundo comando hace crecer literalmente el sistema de archivos y el -D la bandera le dice que vaya hasta el final de la partición.
Eso es! Ahora, si ve la información del sistema de archivos, reflejará el aumento de su tamaño.
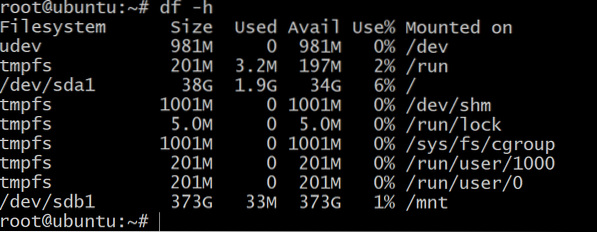
La mayoría de los pasos son similares para otros sistemas de archivos como ext4, ext3, ufs, etc. La única excepción notable es la de zfs y puede obtener más información al respecto aquí.
 Phenquestions
Phenquestions


