
Lubuntu puede fácilmente sistemas de gama baja sin comprometer el rendimiento debido al uso de LXDE / LXQT. Tiene una interfaz de usuario y efectos simples, pero puede optar por diferentes temas para cambiar la apariencia de su escritorio. Proporcionamos detalles completos sobre cómo personalizar los temas de Lubuntu para cambiar entre temas fácilmente.
Cómo personalizar temas de Lubuntu?
En este método, proporcionaremos breves detalles sobre cómo cambiar completamente la apariencia de su sistema Lubuntu.
Primero, cambie el fondo del escritorio para seleccionar la imagen de dimensión adecuada porque le ayudará a mantener el rendimiento.
En caso de que desee verificar la resolución del monitor, vaya al Menú -> Preferencias, luego Configuración del monitor.
En la Configuración del monitor, verifique la configuración del monitor, así que asegúrese de descargar el fondo de pantalla según la configuración del monitor.
Una vez que descargue la imagen de Internet, vaya al Menú -> Preferencias y seleccione preferencias de escritorio.
En este menú de opciones, elija la imagen de descarga para configurarla como su imagen de fondo.
También puede cambiar la apariencia predeterminada del panel fácilmente. Por ejemplo, generaremos dos paneles, así que haga clic con el botón derecho en el espacio del panel inferior y seleccione "Crear nuevo panel" y cambie la configuración de esta manera:
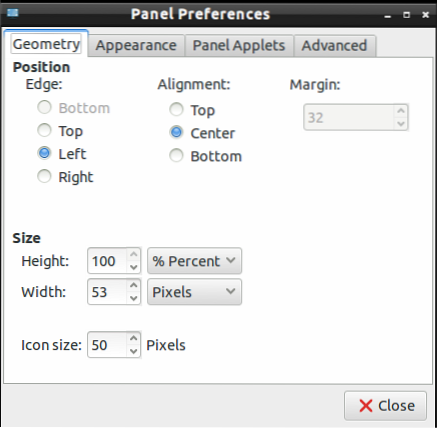
Ir a la Apariencia.”, Cambie la configuración como se muestra en la imagen de abajo. (también puedes ir según tus requerimientos).
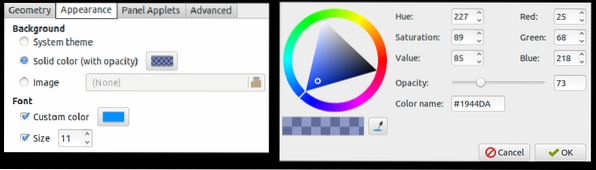
Ahora, vaya a la sección de subprogramas del panel para agregar los diferentes subprogramas necesarios para los widgets, así que haga clic en "Agregar" y luego en "Editar" para realizar cambios. También puede utilizar los botones "Arriba y" Abajo "para mover las posiciones del subprograma.
También puede editar la configuración de la barra de tareas, así que haga clic con el botón derecho en el panel izquierdo y seleccione la configuración del panel.
En esta Configuración, vaya a la pestaña Panel Applets y seleccione resaltar "barra de tareas (Lista de ventanas)", luego haga clic en "Editar" y cambie la configuración de esta manera:
También puede desmarcar los "botones planos" para mostrar un cuadro alrededor de los iconos.
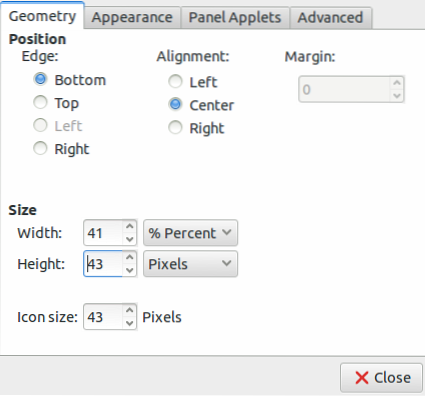
Ahora puede personalizar los temas de acuerdo con los requisitos, por lo que en este ejemplo, estamos instalando Numix ejecutando los comandos para instalarlo:
sudo apt-add-repository ppa: numix / ppasudo apt-get updates sudo apt-get install numix-icon-theme-circleAsegúrese de cambiar el ícono de su botón de menú. Puede seleccionar, pero asegúrese de que la imagen tenga la dimensión adecuada.
Una vez que edite la imagen según la dimensión correcta, haga clic derecho en el botón de menú, luego vaya a la configuración de "Menú".
Ahora, haga clic en el botón "Examinar", luego seleccione esa imagen para configurarla.
Después de configurar todo en su escritorio de Lubuntu, asegúrese de guardar las personalizaciones y el tema. Así que haga clic en Menú -> Preferencias y seleccione "Personalizar apariencia."
También puede instalar diferentes temas y material descargándolos de Google, o aquí está el enlace para descargar GNOME-look y Box-look.
Si desea elegir un estilo de widget predeterminado en la pestaña de widgets, haga clic en estos estilos de widget para obtener una vista previa.
Recuerda, las opciones predeterminadas en Lubuntu solo tienen temas claros, pero a algunos usuarios les gustan los temas oscuros porque es cómodo para los ojos.
Después de descargar el tema apropiado, extráigalo del archivo ZIP y copie y pegue esa carpeta en / usr / share / themes para la instalación de todo el sistema y también péguelo en / home //.temas para la instalación específica del usuario.
A continuación, vaya a la pestaña Widget del menú de opciones "Personalizar apariencia" y seleccione su tema.
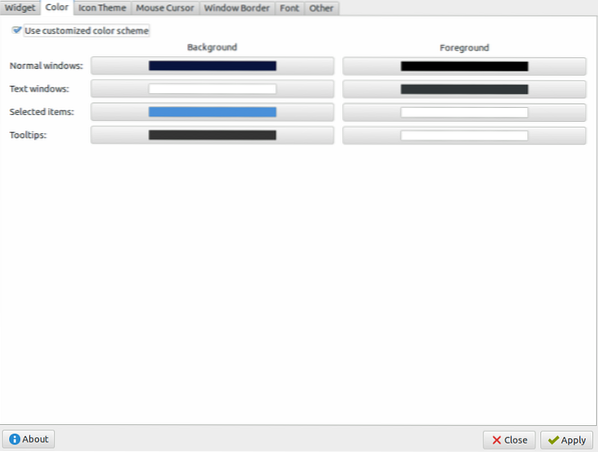
Después de eso, vaya a la pestaña "color" porque puede cambiar el esquema de color según la asignación de los widgets.
Ahora, vaya a la pestaña "Tema de iconos", luego haga clic en el elemento de todos para ver la vista previa y elija uno de ellos de acuerdo con sus requisitos.
También puede cambiar el estilo del cursor desde el "Cursor del mouse."
Si desea cambiar el borde de la ventana, vaya al "Borde de la ventana" para que haya múltiples opciones, y también puede instalar varios tipos de borde desde él.
Por último, haga clic en Aplicar para guardar los cambios para su sistema Lubuntu.
También puede personalizar la configuración de Openbox yendo al Menú -> Preferencias y seleccionando Administrador de configuración de Openbox.
En caso de que haya perdido el botón de encendido mientras personalizaba los temas, abra sus editores de texto y pegue este texto:
[Entrada de escritorio]Nombre = Poder
Comentario = Apagar o reiniciar
Icono = panel de apagado del sistema
Exec = / usr / bin / lxsession-logout
Categorías = GTK; Sistema; Configuración;
Tipo = Aplicación
Ahora guarde este archivo en / usr / share / applications y vaya a la barra de inicio de la aplicación, luego "Edite" la configuración para agregar el botón de encendido nuevamente, y eso es todo.
Conclusión
Así es como personalizas los temas de Lubuntu sin tener errores ni problemas. Es un procedimiento indoloro; sígalo adecuadamente para eliminar las posibilidades de que su sistema tenga problemas. Puede instalar diferentes temas para su sistema, pero asegúrese de realizar cambios completos relacionados con el fondo, los iconos, los widgets y el borde para una mejor apariencia y diseño.
 Phenquestions
Phenquestions


