Cómo configurar una dirección IP estática en Debian 9
En esta guía, le mostraré cómo configurar una IP estática en su escritorio Debian o en la instalación del servidor. De forma predeterminada, el instalador de Debian intentará obtener una IP a través de DHCP. En la mayoría de los casos, esto es deseable porque es simple y funciona sin configuración, especialmente en el hogar.
Sin embargo, si desea que su computadora sea un servidor o desea direccionarla de manera predecible a través de una dirección IP fija, asignarle una IP estática es su mejor opción. Sin embargo, antes de comenzar, deberá asegurarse de que la IP que desea darle a su máquina sea única y no se use en su red.
Determinar qué IP usar
Si está configurando un servidor Debian en un entorno de centro de datos, su centro de datos le dará la información para usar. Si los está asignando usted mismo, verifique su enrutador y otras computadoras para ver qué valores de configuración de red están usando.
Por ejemplo, si su enrutador es direccionable a través de la dirección IP 192.168.1.254, entonces las direcciones IP válidas probablemente serían 192.168.1.1 hasta 192.168.1.253. Dicho esto, querrá verificar otras direcciones IP asignadas para asegurarse de que la que desea usar sea gratuita.
La forma más rápida y sencilla de obtener la configuración de la máscara de red y la puerta de enlace sería mirar otras máquinas en la red. Si funcionan correctamente, generalmente puede confiar en esas configuraciones, especialmente si usan DHCP para conectarse automáticamente a la red. En máquinas con Windows, el comando ipconfig en la línea de comandos le mostrará los detalles de la configuración de red de esa máquina. Para máquinas macOS y Linux, el comando ifconfig o ip addr show hará lo mismo.
Método de consola después de la instalación
Este es el método deseado (y probablemente el único) para usar en una máquina Debian destinada a ser utilizada en un servidor, especialmente si está en un centro de datos.
A través de SSH o una terminal local, necesitamos convertirnos en root. Inicie sesión como root o conviértase en root con el comando su. Es posible que solía usar sudo para ejecutar comandos de root, pero sudo no está configurado de forma predeterminada en una instalación nueva de Debian, por lo que para este tutorial usaremos su.
Una vez que sea root, ejecute:
espectáculo de enlace ip
Esto mostrará una lista de todos sus dispositivos de red. Una vez que sepa el nombre de su tarjeta de red, ejecute:
nano / etc / network / interfaces
Si prefiere usar vim, emacs u otro editor, sustituya nano por el nombre del editor de su elección.
Una vez que esté en el archivo, puede agregar las siguientes líneas de configuración para agregar su IP dedicada. Tenga en cuenta que debe cambiar eth0 por el nombre de su dispositivo de red que descubrimos anteriormente, y la dirección IP, la máscara de red y la puerta de enlace a los valores que descubrimos anteriormente.
auto eth0 iface eth0 inet dirección estática 192.168.1.200 máscara de red 255.255.255.0 puerta de enlace 192.168.1.254
Guarde el archivo (en nano, esto se hace con CTRL + X, luego presione Y cuando se le solicite guardar), luego puede ejecutar (como root):
systemctl reiniciar la red.Servicio
O simplemente reinicie su máquina para activar la nueva IP.
Si desea agregar varias direcciones IP a la misma interfaz, o quizás agregar un alias de IP a la misma interfaz, use eth0: 0, eth0: 1, etc. (reemplazando eth0 con el nombre de su dispositivo), incrementando el valor después de los dos puntos, para cada dirección IP adicional que desee agregar.
Método gráfico después de la instalación
Si su sistema ya está instalado y no tiene un escritorio gráfico configurado, puede usar el método de consola como se describió anteriormente. Sin embargo, si tiene un escritorio gráfico habilitado, puede usar las pantallas de configuración de NetworkManager. Las capturas de pantalla y las instrucciones son para el escritorio MATE, pero con todos los entornos de escritorio las instrucciones serán muy similares.
En MATE, haga clic en Sistema -> Preferencias -> Internet y red -> Conexiones de red:
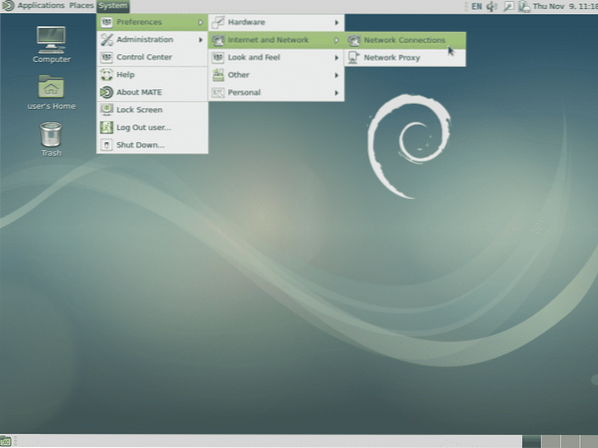
Luego, seleccione la conexión adecuada (probablemente Conexión cableada 1) y haga clic en Editar:
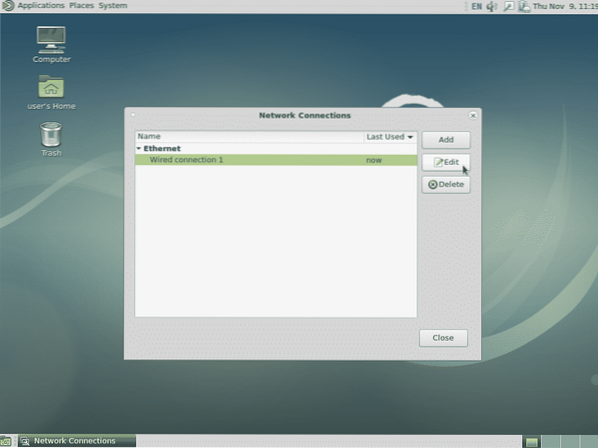
En la siguiente pantalla, haga clic en Configuración de IPv4, luego haga clic en Agregar, luego ingrese la IP, la máscara de red y la puerta de enlace predeterminada. En el siguiente ejemplo, he agregado nuestros valores de ejemplo como se usó anteriormente, así que asegúrese de cambiar los valores para que coincidan con sus requisitos.
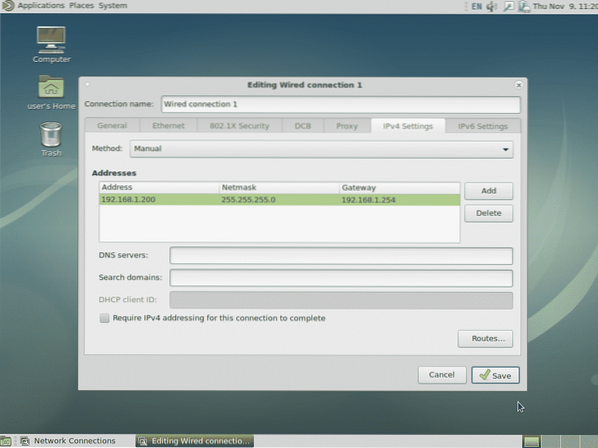
Cuando haya terminado, haga clic en Guardar y se agregará la IP estática.
También puede utilizar este método para agregar varias direcciones IP a la misma interfaz, o para definir IPv6 o cualquier otra configuración requerida.
Método gráfico durante la instalación
Este método es el mejor para instalaciones en el hogar o en pequeñas oficinas donde se utiliza la interfaz de escritorio Debian. Durante la fase de detección de red del instalador, puede hacer clic en cancelar, lo que lo llevará a una pantalla como esta:
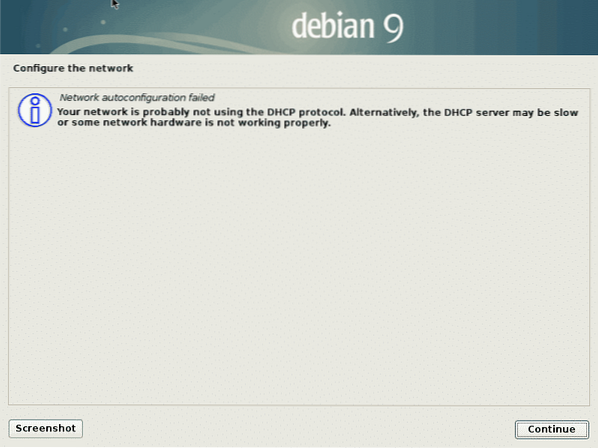
Al hacer clic en Continuar, se llevará a la siguiente pantalla donde tendrá la oportunidad de configurar la red manualmente. Seleccione esa opción y luego haga clic en Continuar nuevamente.
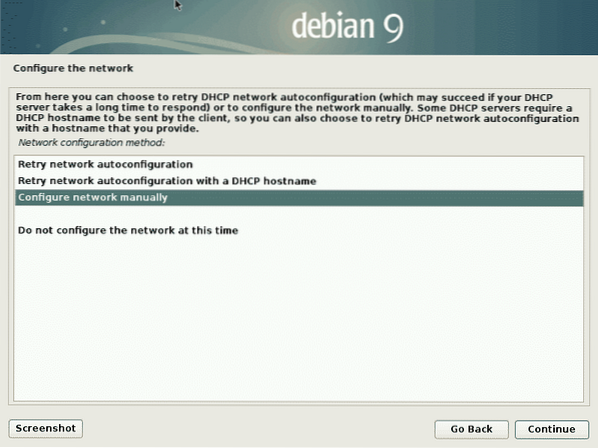
Después de esto, se le pedirá información de red (i.mi. Dirección IP, máscara de red, etc.).
Si pierde la oportunidad de hacer clic en cancelar durante la detección de red, puede hacer clic en "Regresar" y seleccionar "Configurar la red" para lograr el mismo resultado.
Método de texto durante la instalación
El método de texto durante la instalación es idéntico al método gráfico que se muestra arriba, excepto que la pantalla tendrá menús basados en texto. Por lo demás, las indicaciones y los pasos son los mismos.
 Phenquestions
Phenquestions


