Durante los últimos dos días, varios Discordia Los usuarios de Windows 10 se han quejado de un error en el que la plataforma social está atascada en un ciclo de actualización sin un final a la vista. Hay varias formas de solucionar este problema y, como tal, vamos a hablar sobre las más significativas.

La actualización de Discord falló en Windows 10
Algunas de las posibles soluciones son ideas comunes. Ahora, esto es bastante común, y esperamos que los desarrolladores encuentren pronto una manera de asegurarse de que nunca vuelva a aparecer. Pero hasta entonces, tendrás que conformarte con la información de este artículo.
- Ejecute el archivo Discord como administrador
- Eliminar datos de la aplicación Discord
- Reinicia tu enrutador y tu computadora
Hablemos de esto con más detalle.
1] Ejecute el archivo Discord como administrador
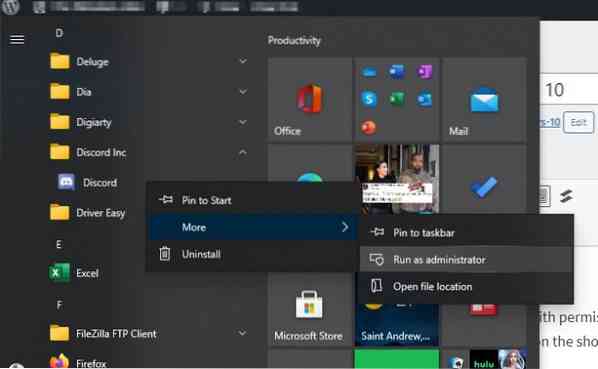
Posibilidad de que tenga problemas de actualización debido a problemas de permisos. Descubrimos que ejecutar la herramienta como administrador funciona bastante bien. Simplemente haga clic con el botón derecho en el acceso directo y luego seleccione Ejecutar como administrador; Eso es.
2] Eliminar datos de la aplicación Discord
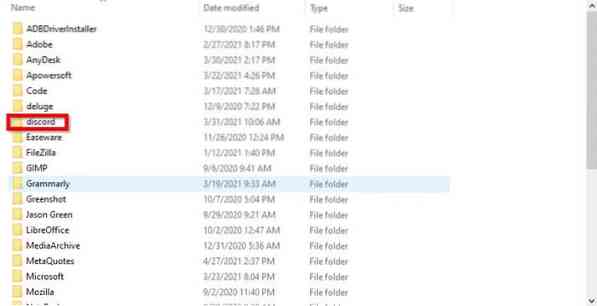
De lo que hemos recopilado hasta ahora, la mejor opción para arreglar el ciclo de actualización de Discord es reinstalar la aplicación eliminando el contenido de la carpeta AppData. Esta es una tarea simple de lograr, así que veamos cómo hacerlo.
Primero, debe abrir el cuadro de diálogo Ejecutar presionando el botón Tecla de Windows + R, luego escribe appwiz.cpl en la caja. Presione la tecla Intro y, de inmediato, debería aparecer la ventana Programas y características.
Busque Discord, luego haga clic derecho en el icono y asegúrese de seleccionar Desinstalar.
Una vez que termine, encienda el cuadro de diálogo Ejecutar nuevamente. Esta vez, querrás escribir %datos de aplicación%, luego presione la tecla Enter en el teclado. De inmediato, el Datos de aplicación la carpeta debería aparecer. Simplemente busque la carpeta Discord y elimínela.
Finalmente, descargue e instale la última versión de Discord. Reinicie su PC y verifique si todo funciona correctamente.
3] Reinicia tu enrutador y tu computadora
Esto puede ser una sorpresa, pero algunas de las mejores opciones que puede tomar es reiniciar su enrutador para cambiar su conexión. Si eso no funciona, le sugerimos que reinicie su computadora porque algo tan simple es lo suficientemente poderoso como para resolver la mayoría de los problemas.
Leer siguiente: Cómo iniciar sesión en Discord usando un código QR.

 Phenquestions
Phenquestions

