DiskPart es una utilidad útil cuando se trata de administrar los discos en una computadora. Incluso si las herramientas de administración de disco basadas en GUI en el sistema operativo Windows 10 fallan, DiskPart siempre tiende a funcionar. Esto no significa que no pueda encontrar ningún tipo de error. Si ves un mensaje DiskPart ha encontrado un error, se deniega el acceso, luego le mostraremos lo que debe hacer para solucionar el problema.
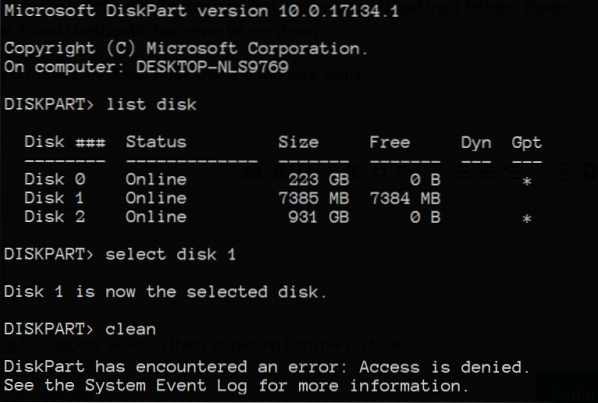
DiskPart ha encontrado un error: acceso denegado
Este error se debe a varios factores. Puede ser que la protección contra escritura esté habilitada para la unidad en la que se está realizando la operación, o que el terminal del símbolo del sistema no tenga permisos de nivel de administrador.
Analizaremos las siguientes correcciones para resolver este problema:
- Ejecute el símbolo del sistema con permisos de nivel de administrador.
- Eliminar la protección contra escritura de la unidad
- Utilice software de terceros para realizar la operación.
1] Ejecute el símbolo del sistema con permisos de nivel de administrador
También puede intentar ejecutar CMD como administrador y verificar si puede ejecutar la operación DiskPart sin ningún error.
2] Quite la protección contra escritura de la unidad
Hay dos métodos para eliminar la protección contra escritura.
El primero está usando el DiskPart utilidad. Para eso, ejecute los siguientes comandos en un símbolo del sistema elevado
diskpart
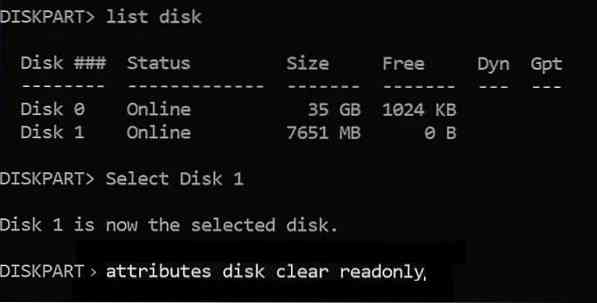
Esto iniciará la utilidad Diskpart. Luego escribe-
lista de disco
Estos comandos lo ayudarán a enumerar todos los discos conectados o todas las particiones en esos discos formados.
A partir de aquí, tendrá que elegir un comando según el lista comando que ingresaste.
Escribir-
seleccionar disco #
Pulsa Enter. Esto seleccionará el disco o partición que desea seleccionar.
A continuación, escriba-
atributo disco claro solo lectura
Pulsa Enter. Esto deshabilitará la protección contra escritura para el disco seleccionado.
El segundo método para ello utilizando el Editor de registro. Para eso, escriba regedit en el cuadro de búsqueda de Windows y presione Entrar para abrir el Editor del Registro.
Busque la clave de registro:
Computadora \ HKEY_LOCAL_MACHINE \ SYSTEM \ CurrentControlSet \ Control \ StorageDevicePolicies
Seleccione y haga doble clic en el DWORD denominado como Protección contra escritura y establece su Datos de valor como 0.
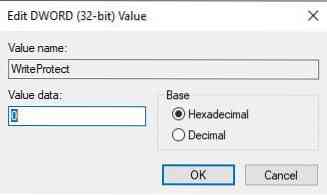
Reinicie su computadora y verifique si esto ha solucionado sus problemas.
Mientras actualiza, esté cerca de la PC para interactuar con las indicaciones para completar la actualización.
3] Utilice software de terceros
Puede utilizar cualquier software de administrador de particiones gratuito de terceros como EaseUS para administrar sus particiones y manipular sus propiedades.
Todo lo mejor!

 Phenquestions
Phenquestions


