Este artículo le muestra cómo instalar Linux Mint 20 junto con Microsoft Windows 10. En este tutorial, asumimos que Windows 10 ya está instalado en su sistema. Usaremos el sistema existente para el arranque dual de la distribución Linux Mint 20 y el sistema operativo Windows 10. Ciertos sistemas modernos tienen UEFI en lugar de BIOS y, en este caso, cambiaría la configuración de EFI y deshabilitaría la parte de arranque seguro.
Prerrequisitos
Los siguientes requisitos previos son necesarios para instalar Linux Mint 20 con Windows 10 en su sistema:
- Su sistema debe estar conectado a una fuente de alimentación.
- Su sistema debe tener una buena conexión a Internet para descargar el software de soporte y las actualizaciones.
- El espacio libre en su disco debe ser de al menos 15 GB para instalar Linux Mint 20, que es más grande que el espacio que ocupa este sistema operativo porque se necesitará más espacio para las próximas actualizaciones del sistema.
- Versión ISO de Linux Mint 20 grabada en una unidad USB.
- Un USB en vivo de arranque de Windows 10 (para medidas preventivas).
Nota: Windows 10 debe estar instalado antes de que pueda comenzar la instalación de Linux Mint 20.
Una vez que se cumplan estos requisitos previos, ahora puede comenzar a instalar Linux Mint 20 con Windows 10. Siga los pasos a continuación para instalar Linux Mint 20 junto con Windows 10.
Cree una copia de seguridad de su sistema
Primero, debe crear una copia de seguridad de sus datos USB y Windows 10 para que no se pierdan datos en el proceso. Agregar un nuevo sistema puede alterar el nuevo entorno. Para su conveniencia, se recomienda que guarde sus datos en un disco duro externo. Se recomienda crear una copia de seguridad de Windows 10 para que, en caso de cualquier problema, pueda ejecutar la copia de seguridad predeterminada de su Windows 10 y sus datos estén a salvo de daños.
Descargue el archivo ISO de Linux Mint 20
A continuación, descargue el archivo ISO de Linux Mint 20. Para hacerlo, abra el navegador y escriba la URL https: // www.linuxmint.com / download.php. Descargue el archivo ISO de la URL proporcionada.
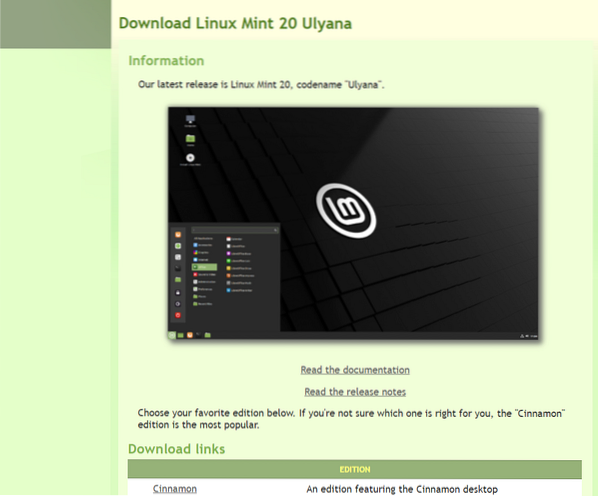
Después de completar con éxito el proceso de descarga, ahora, creará un USB de arranque para instalar Linux Mint 20.
Hacer una unidad USB de arranque
Para hacer una unidad USB de arranque, usaremos una herramienta conocida como “RUFUS.”Esta sección le muestra cómo descargar Rufus y cómo crear una unidad USB de arranque con esta herramienta. Primero, deberá formatear la unidad USB. Asegúrese de que su USB esté en formato FAT32. Si no es así, primero convertirá el USB en FAT32 y le aplicará la opción de formato.
Realice los siguientes pasos para formatear su USB en formato FAT32.
- Conecte la unidad USB a su sistema.
- Ahora, haga clic derecho en el USB y seleccione la opción de formato.
- Aparecerá un cuadro de diálogo en la ventana. Verifique que el USB esté en FAT32 y seleccione la casilla de verificación verdadera para formateo rápido, luego haga clic en el botón 'INICIO'.
Ahora, su unidad USB está en formato FAT32.
Usaremos Rufus para hacer una unidad USB de arranque. Realice los siguientes pasos para descargar e instalar Rufus:
1. Descargue la configuración de Rufus del sitio web oficial, que se muestra a continuación: https: // rufus.es decir/
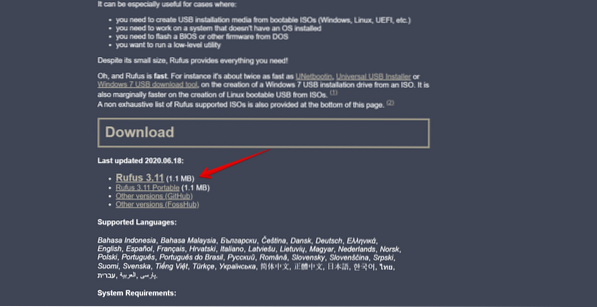
2. Guarde el archivo de instalación descargado de Rufus. Ejecute e instale Rufus haciendo clic en él.
3. Después de ejecutar con éxito el archivo de configuración, haga clic en el botón 'SELECCIONAR' y se mostrará un cuadro de diálogo para examinar el archivo en la pantalla.
4. Elija el archivo de imagen ISO de Linux Mint 20 y haga clic en el botón 'INICIO'.
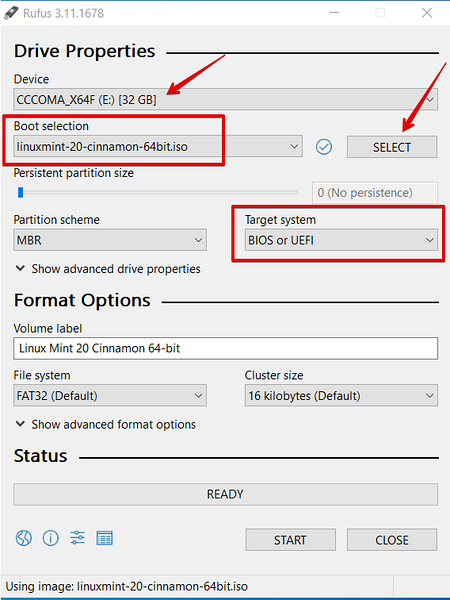
5. El proceso para crear la unidad USB de arranque ahora comenzará. El estado se volverá verde al finalizar este proceso.
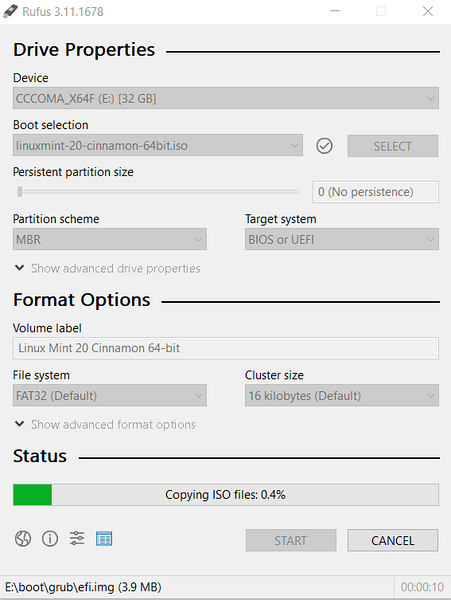
El USB de arranque se ha creado correctamente. Es probable que tenga que liberar algo de espacio libre en el sistema para instalar Linux Mint 20. Se puede usar una utilidad de Windows de administración de disco para reducir el espacio en disco y hacer espacio para instalar la distribución Linux Mint 20.
Crear particiones para la instalación de Linux Mint 20
Usaremos la herramienta de administración de discos de Windows para crear espacio para el sistema Linux Mint 20. Realice los siguientes pasos para crear espacio en la unidad con la herramienta de administración de discos:
1. Haga clic con el botón derecho en el botón Inicio de Windows. Aquí, escriba diskmgmt.comando msc para abrir la ventana de partición del disco.
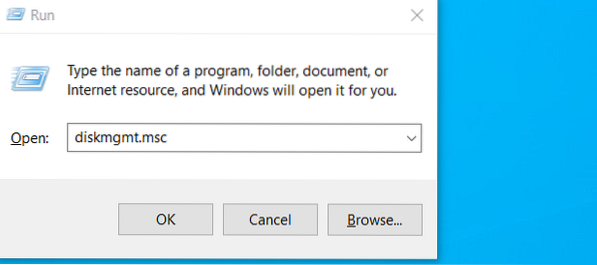
2. La ventana de partición del disco aparecerá en la pantalla de su sistema.
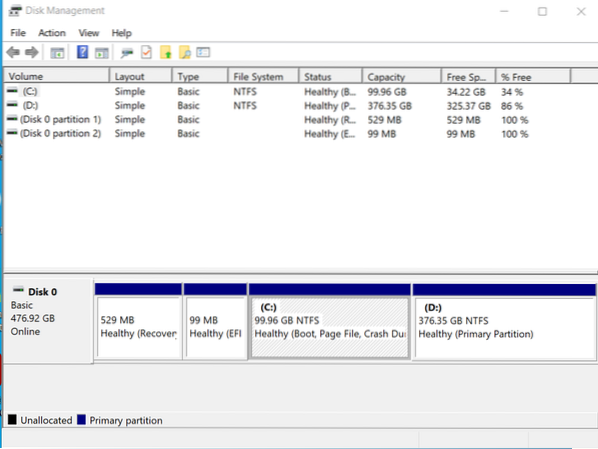
3. Seleccione la unidad 'C' de su sistema y haga clic derecho en ella. Aparecerá una lista desplegable, desde la cual seleccionará la opción 'Reducir volumen'.
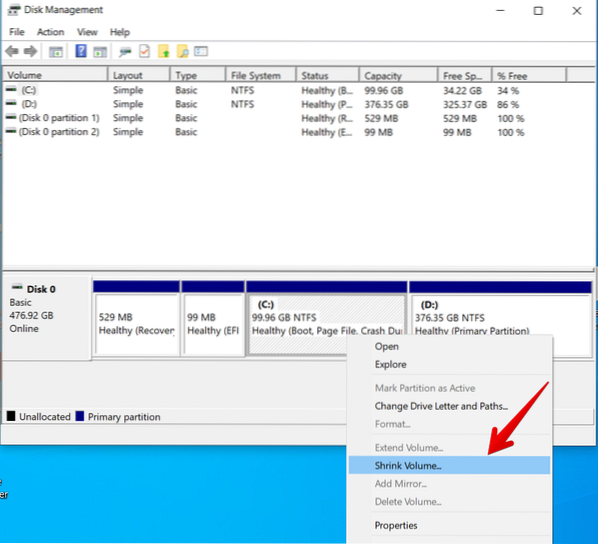
4. Después de seleccionar esta opción, se mostrará un cuadro de diálogo en pantalla, en el que ingresará el tamaño en MB, de acuerdo con sus necesidades. Luego, haga clic en el botón 'Reducir' para realizar la operación de reducción.
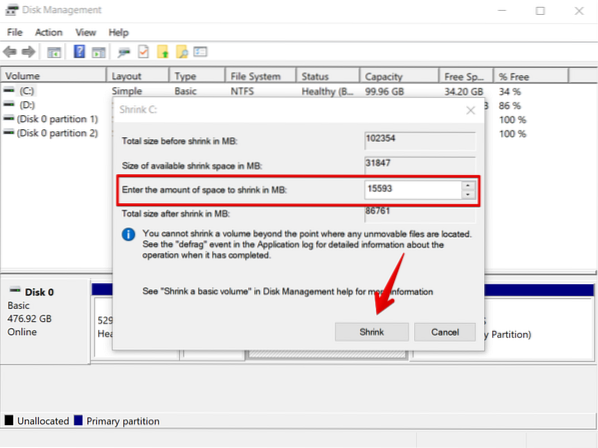
5. Tenga en cuenta que se ha creado una partición de espacio no asignado después de realizar esta acción. Esta partición es donde instalará Linux Mint 20.
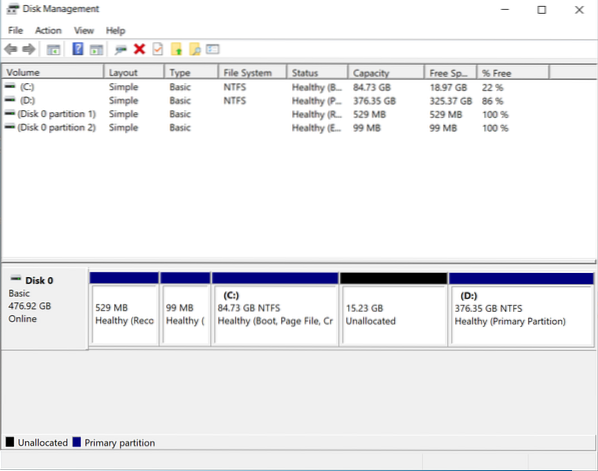
Como puede ver, se ha creado una partición no asignada. Ahora es el momento de pasar a la instalación de la distribución Linux Mint 20 en su sistema.
Ejecute e instale Linux Mint 20
En este paso, instalará Linux Mint 20 en su sistema. Realice los siguientes pasos para ejecutar Linux Mint en su sistema:
1. Conecte el USB de arranque con la unidad adecuada y reinicie su sistema. Por lo general, las teclas F10, F12 y F2 se utilizan para reiniciar. Presione la tecla de inicio 'F12' para iniciar el archivo de imagen ISO de Linux Mint 20.
2. El menú de inicio ahora se mostrará en la pantalla de su sistema. Seleccione el arranque desde la unidad USB y continúe el proceso.
3. Después de completar el proceso de arranque, seleccione 'Iniciar Linux Mint' y presione Ingresar.
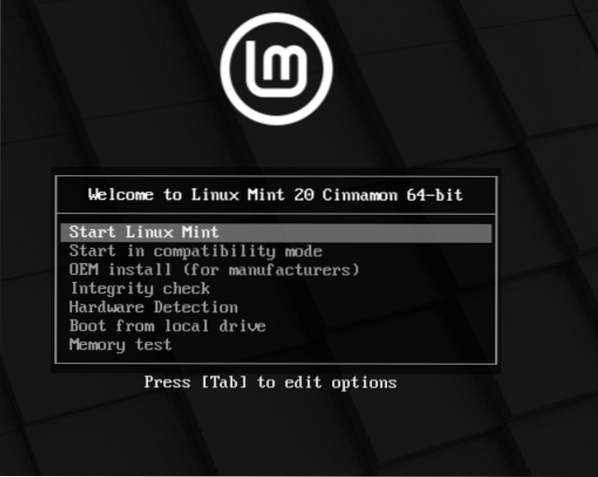
4. Seleccione la opción 'Instalar Linux Mint 20'.
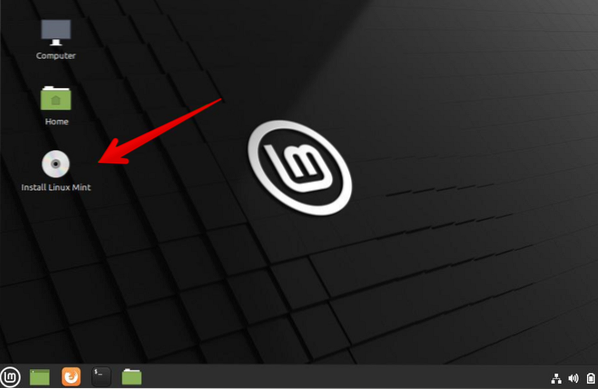
5. Aparecerá el asistente de instalación de Linux Mint. En la primera pantalla del asistente, seleccione el idioma para la instalación de Linux Mint 20 y haga clic en 'Continuar.'
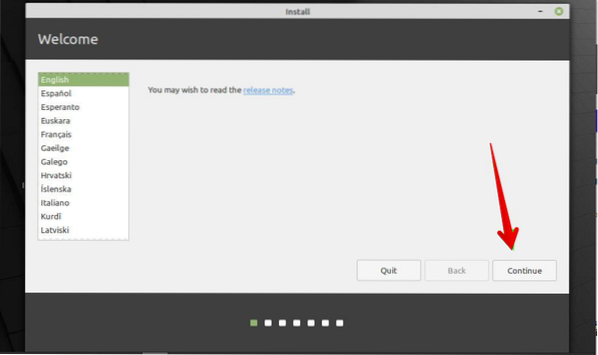
6. En la siguiente ventana, seleccione un diseño de teclado para su distribución Linux Mint 20 y presione la opción 'Continuar'.
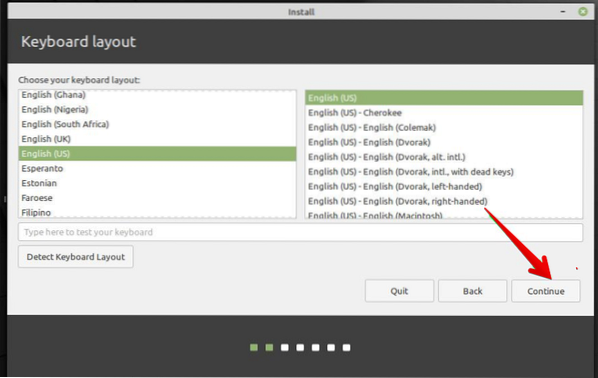
7. En la ventana que sigue, instale los códecs multimedia y haga clic en el botón 'Continuar'.
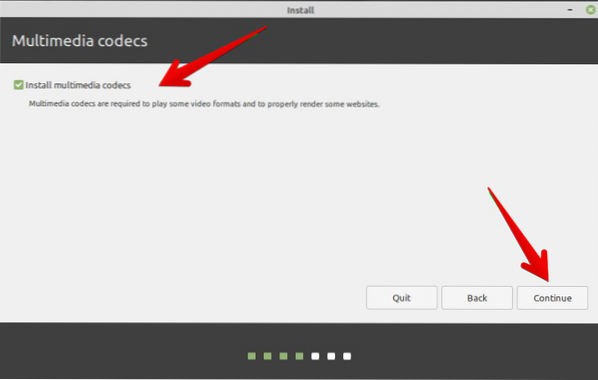
8. En la siguiente ventana, si selecciona la primera opción, simplemente instalará Linux Mint junto con Windows 10 en su sistema. Pero, si desea hacer una partición manual, elija la opción 'Algo más'. Seleccione la opción 'Continuar' para continuar.
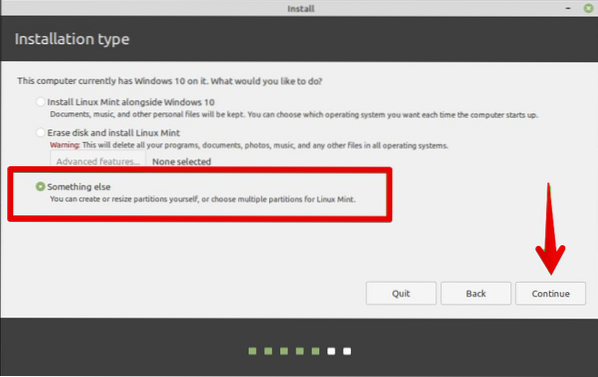
9. En la siguiente pantalla, seleccione la opción de disco duro 'Espacio libre' y cree la partición Linux Mint 20 presionando el botón '+'.
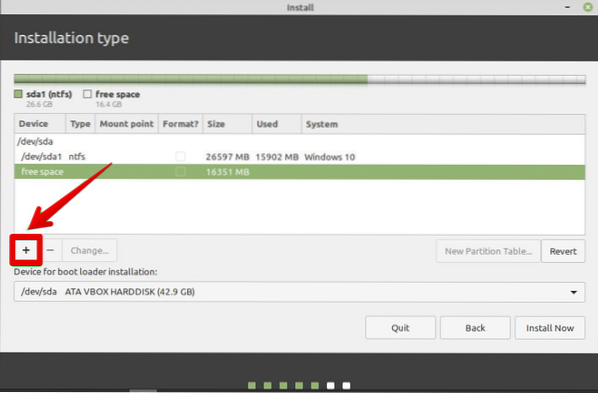
Estamos creando las siguientes particiones:
- Partición raíz - / - 10340 MB
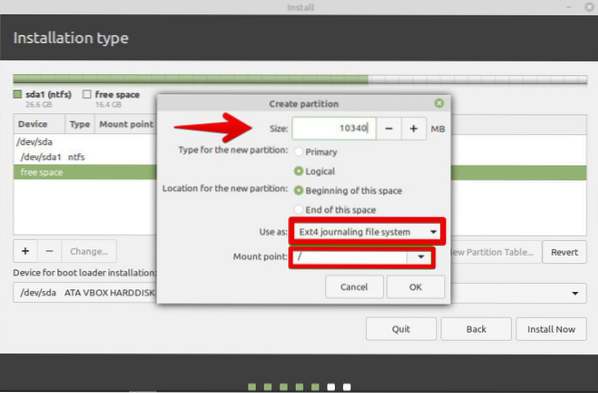
- Partición de arranque - / boot - 2011 MB
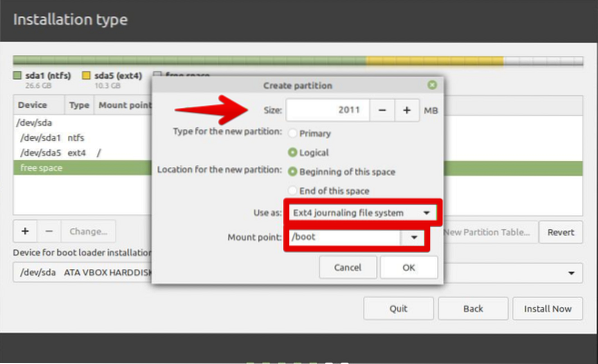
- Intercambiar sistema de archivos - 4000 MB
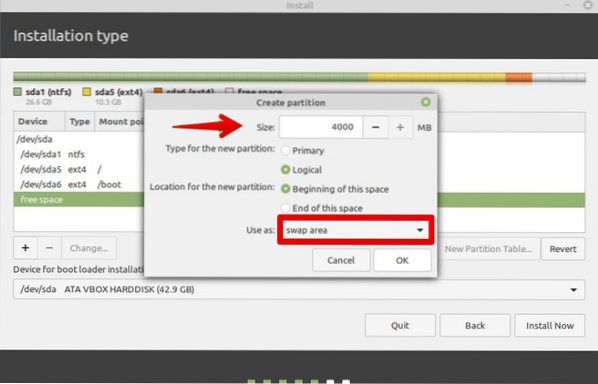
10. En la ventana emergente 'Crear partición', especifique el tamaño de la partición y también el punto de montaje (/). Luego, haga clic en 'Aceptar.'La tabla de particiones completa debería mostrarse en la ventana.
11. A continuación, haga clic en el botón 'Instalar ahora'.
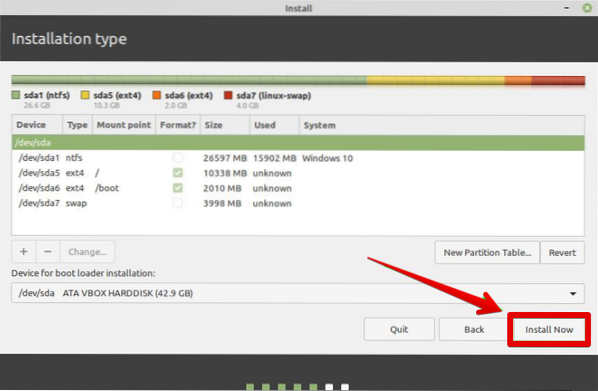
12. En la siguiente ventana, seleccione su ubicación en el mapa y presione el botón 'Continuar' para continuar con la instalación.
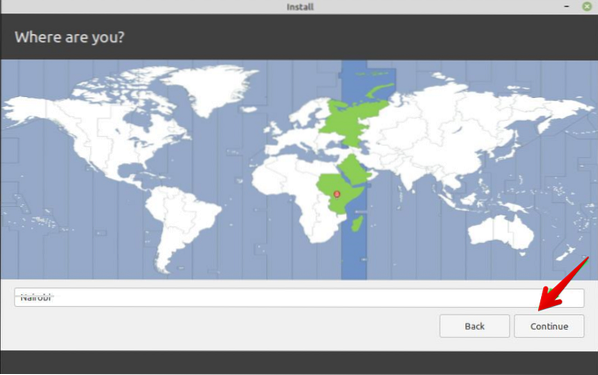
13. En la siguiente ventana, ingrese su nombre, el nombre de su sistema, el apodo y la contraseña, presionando la opción 'Continuar' para continuar.
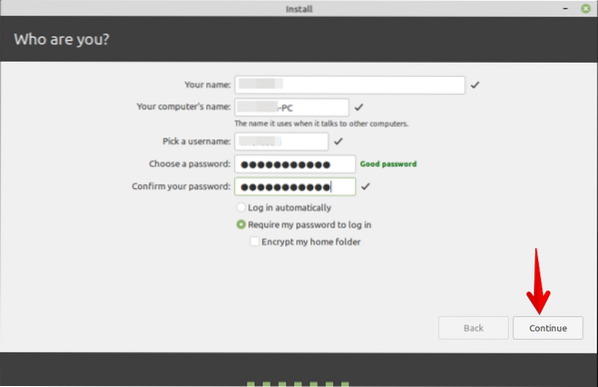
Ahora, la instalación está en curso. Aparecerá una barra de progreso en una nueva pantalla. No puede interferir en el proceso de instalación en esta etapa.
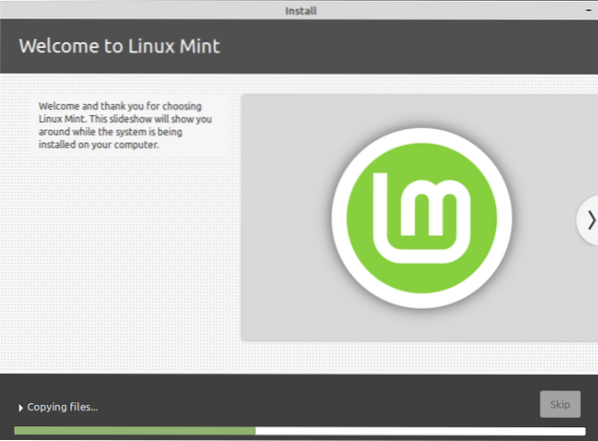
14. Después de completar con éxito el proceso de instalación, expulse el USB de su sistema y presione el botón 'Reiniciar ahora' para reiniciar el sistema.
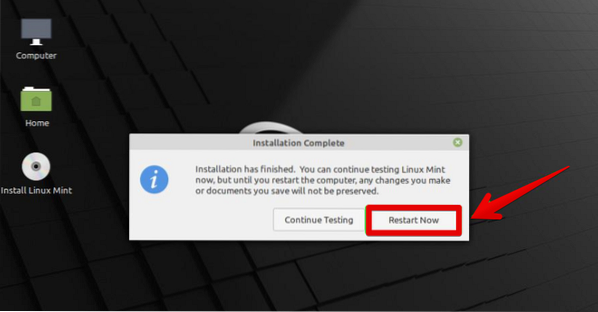
Después de reiniciar el sistema, aparecerá la siguiente ventana en la pantalla de inicio.
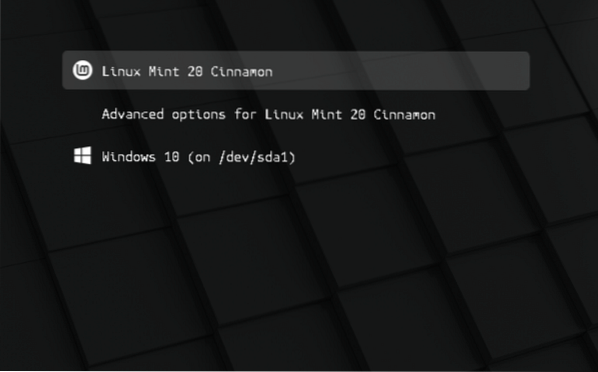
15. Felicidades! Seleccione la opción 'Linux Mint 20 Cinnamon' y puede comenzar a trabajar en este sistema de inmediato.
Conclusión
Este artículo le enseñó cómo crear una unidad USB de arranque con la herramienta Rufus. También exploró cómo realizar un arranque dual de los sistemas operativos Linux Mint 20 y Windows 10. Espero que este tutorial te ayude a usar estos dos sistemas. Al utilizar Linux Mint 20, puede explorar más funciones de este entorno operativo.
 Phenquestions
Phenquestions


