Aparte de esta descripción general, el comando Echo también se usa junto con algunos otros parámetros para realizar funciones útiles. Este artículo cubrirá el uso básico del comando Echo, así como su uso combinado con algunos otros parámetros para mostrar la salida deseada.
Cómo usar el comando Echo en Linux?
Para usar el comando Echo en Linux, realice los siguientes pasos:
Primero, inicie la terminal en Ubuntu 20.04 presionando Ctrl + T o haciendo clic en el ícono Actividades en su escritorio.
Escribe 'terminal' en la barra de búsqueda que aparece.
Haga doble clic en los resultados de la búsqueda para iniciar la terminal.
También puede hacer clic con el botón derecho en su escritorio y luego seleccionar la opción Abrir terminal en el menú que aparece.
La ventana de terminal recién lanzada se muestra en la siguiente imagen:
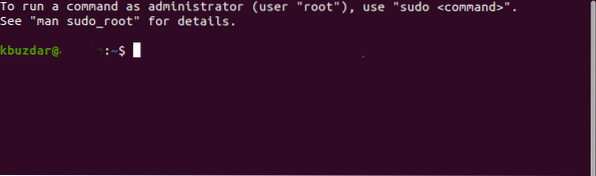
Después de iniciar el terminal, escriba el siguiente comando en su terminal y luego presione la tecla Enter:
echo "Mi texto para mostrar"Aquí, reemplace "Mi texto para mostrar" con el texto que desea que se muestre. En este ejemplo, quería mostrar "Mi nombre es Karim", así que escribí esta declaración entre comillas.
El comando Echo mostrará este texto en la terminal, como se muestra en la siguiente imagen:

Esta es una forma básica de usar el comando Echo. A continuación, le enseñaremos cómo combinar este comando con algunos otros parámetros para mostrar una salida de aspecto diferente.
Eliminar el espaciado del texto
Para eliminar el espaciado del texto, escriba el siguiente comando en su terminal y luego presione la tecla Enter:
echo -e "Mi \ bTexto \ bPara \ bPantalla"Reemplaza el texto dentro de las comas invertidas con el texto que desees. La salida de este comando se muestra en la siguiente imagen:

Omitir el texto deseado después del parámetro adicional
Para omitir la porción de texto después del parámetro adicional, escriba el siguiente comando en su terminal y luego presione la tecla Enter:
echo -e "Mi texto \ cPara mostrar"Reemplaza el texto dentro de las comas invertidas con el texto que desees. La salida de este comando se muestra en la siguiente imagen:

Visualización del texto en varias líneas
Si desea que su texto abarque varias líneas, escriba el siguiente comando en su terminal y luego presione la tecla Intro:
echo -e "Mi \ nTexto \ nPara \ nPantalla"Reemplaza el texto dentro de las comas invertidas con el texto que desees. La salida de este comando se muestra en la siguiente imagen:

Visualización del texto con espacios de tabulación horizontales
Para mostrar su texto con espacios de tabulación horizontales, escriba el siguiente comando en su terminal y luego presione la tecla Enter:
echo -e "Mi \ tTexto \ tA \ tPantalla"Reemplaza el texto dentro de las comas invertidas con el texto que desees. La salida de este comando se muestra en la siguiente imagen:

Omitir el texto deseado antes del parámetro adicional
Para omitir la parte de texto antes del parámetro adicional, escriba el siguiente comando en su terminal y luego presione la tecla Enter:
echo -e "Mi texto \ rPara mostrar"Reemplaza el texto dentro de las comas invertidas con el texto que desees. La salida de este comando se muestra en la siguiente imagen:
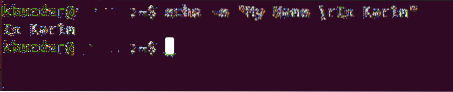
Visualización del texto con espacios de tabulación verticales
Para mostrar su texto con espacios de tabulación verticales, escriba el siguiente comando en su terminal y luego presione la tecla Enter:
echo -e "Mi \ vTexto \ vPa \ vDisplay"Reemplaza el texto dentro de las comas invertidas con el texto que desees. La salida de este comando se muestra en la siguiente imagen:
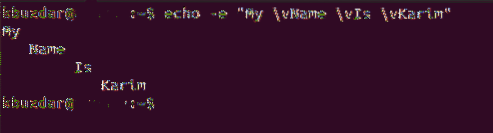
Producir una alerta sonora con el texto
Si desea que su texto se muestre con un pitido, escriba el siguiente comando en su terminal y luego presione la tecla Intro:
echo -e "\ aMi texto para mostrar"Reemplace el texto dentro de las comas invertidas con el texto que desee. Este comando mostrará el texto tal como está tal como lo muestra con el comando Echo simple, sin embargo, también producirá un sonido esta vez. La salida de este comando se muestra en la siguiente imagen:

Imprimir todos los archivos / carpetas
Para imprimir todos los archivos y carpetas, escriba el siguiente comando en su terminal y luego presione la tecla Enter:
eco *La salida de este programa se muestra en la siguiente imagen:

Omitir el carácter de nueva línea
Si desea que su texto se muestre dentro de la misma línea, escriba el siguiente comando en su terminal y luego presione la tecla Enter:
echo -n "Mi texto para mostrar"Reemplaza el texto dentro de las comas invertidas con el texto que desees. La salida de este comando se muestra en la siguiente imagen:

Conclusión
De esta manera, puede usar el comando Echo simple o combinarlo con algunos otros parámetros para mostrar la salida deseada. También puede jugar con este comando experimentando con él y combinando más de un parámetro y luego observando la salida. Este artículo simplemente cubrió el conocimiento básico del comando Echo y sus diversos parámetros.
 Phenquestions
Phenquestions

