Microsoft sigue la política de una clave para una activación de Windows. Esto significa que solo se puede usar una sola llave para una instalación. Suponga que instaló Ventanas en varios discos duros de la misma computadora, no podrá activar todas las copias con la misma clave debido a esta política. Nuevamente, algunas claves se pueden usar para actualizar su Windows solamente y no para nuevas instalaciones limpias. Si es así, puede obtener un código de error de clave de producto no válido: 0xC004F061.
Código de error de clave de producto no válido 0xC004F061
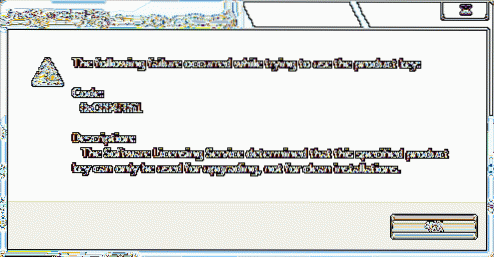
Dado que ha comprado una nueva licencia, este error no debe enfrentarse. Pero desafortunadamente, si te enfrentas a uno, entonces te diremos la forma de solucionarlo, así es como:
Código 0xC004F061, el servicio de licencias de software determinó que esta clave de producto especificada solo se puede usar para actualizar, no para instalaciones limpias.
1. prensa Tecla de Windows + R combinación, escriba poner Regedt32.exe en Correr cuadro de diálogo y presione Enter para abrir el Editor de registro.
2. Navega a la siguiente ubicación:
HKEY_LOCAL_MACHINE / Software / Microsoft / Windows / CurrentVersion / Configuración / OOBE

3. En el panel derecho de esta ubicación, verá MediaBootInstall llamado DWORD, que tiene Datos de valor como 1. Haga doble clic en este DWORD para modificarlo:

4. En la ventana de arriba, reemplace el Datos de valor a 0 de 1. Hacer clic OK. Cierra el Editor de registro.
5. Ahora abierto administrativo Símbolo del sistema, escriba el siguiente comando:
slmgr / rearm

6. Después de presionar sobre dicho comando, presione el Ingresar clave y recibirá el siguiente mensaje:

7. En caso de que se le pida que ingrese la clave del producto, hágalo y reactive Ventanas.
Hacer clic OK en la ventana que se muestra arriba y reinicie el sistema. Después de reiniciar, su error debería corregirse ahora.
Espero que esto ayude!

 Phenquestions
Phenquestions


