Si está familiarizado con el sistema de archivos de Linux, sabrá que todos los archivos del sistema se almacenan dentro del directorio raíz (/). Linux reserva algunos permisos específicos del sistema de archivos solo para el usuario root. La principal diferencia entre el sistema de archivos del sistema operativo basado en Linux y otros sistemas operativos es que Linux se reserva algunos permisos específicos del sistema de archivos. Si no es un usuario root, no puede eliminar, mover ni modificar archivos raíz de su sistema. Por ejemplo, si tiene un servidor localhost ejecutándose en su sistema Linux, no puede mover los archivos de configuración del servidor sin el permiso de root. Incluso no puede cambiar los ajustes de configuración sin el permiso de root. Para cambiar el estado del sistema de archivos, necesita conocer los comandos chmod. El comando chmod le permite leer, escribir y ejecutar archivos en un sistema Linux.
Comando Chmod en Linux
Linux no solo se usa para brindar confiabilidad y seguridad; también se utiliza para fines multifuncionales. Puede ejecutar servidores, actividades multiusuario, etc. El problema llega cuando asigna un usuario a su sistema pero no le da acceso a la raíz. A veces, ese usuario puede necesitar hacer un trabajo de superusuario para configurar y hacer que el entorno sea funcional.
Llega la noción del comando chmod para Linux. Como dije anteriormente, Linux no solo se usa para tareas múltiples o multifuncionales; también se utiliza para multiusuario. El comando chmod puede modificar las tareas de lectura, escritura y ejecución con solo una contraseña de root en un sistema Linux.
En toda la publicación, discutiremos las diferencias entre chmod 777, chmod 755 o chmod 600, y más comandos chmod en el sistema Linux.
Si es un usuario entusiasta de Linux, puede seguir este enlace para obtener formaciones más detalladas sobre el comando chmod en Linux. En el siguiente enlace, encontrará una tabla como se muestra en la imagen a continuación. Debes poner el valor del permiso específico. La tabla le mostrará automáticamente qué tipo de permisos están definidos por los comandos específicos.
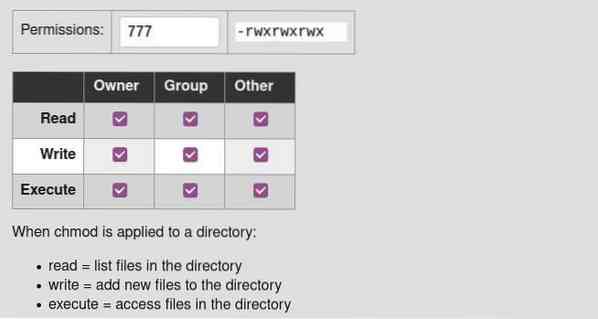
Conozca el estado de permisos actual de un archivo / directorio en Linux
Ahora, existen métodos para verificar los detalles de permisos de un archivo o directorio en Linux. Puede usar el método GUI o el método CLI para verificar el estado de permiso de un archivo. Aquí, aprenderemos los dos métodos de cómo conocer el estado de permiso actual de un archivo en nuestro sistema.
Método 1: use el método GUI para verificar el estado del permiso
El método de la interfaz gráfica de usuario es el método más sencillo para comprobar los detalles de un archivo en Linux. Solo necesita seleccionar el archivo y hacer clic derecho en el archivo. En el menú desplegable, encontrará la opción Propiedades. Seleccione la opción Propiedades que abrirá un nuevo cuadro de diálogo.
Desde el cuadro de diálogo, haga clic en el menú Permiso. Allí encontrará la información detallada sobre el estado de los permisos en el archivo. Puede ver la información del propietario, los registros de acceso, la información del grupo y el contenido de seguridad de ese archivo.
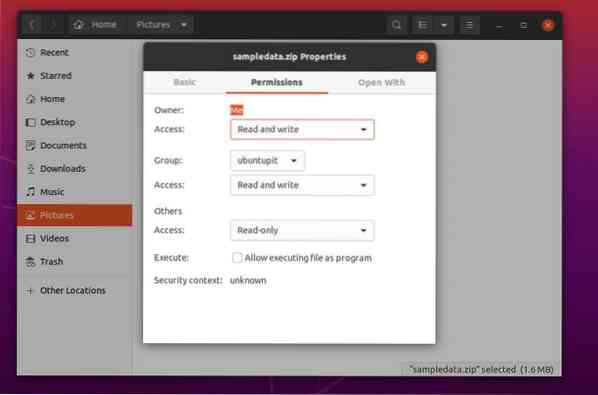
Método 2: método CLI para conocer el estado de los permisos de un archivo
Los usuarios avanzados de Linux siempre quieren usar el método CLI para completar cualquier tarea. Bueno, aquí está, puede verificar el estado de lectura, escritura y ejecución de cualquier archivo o directorio desde su terminal de Linux. En este método, usaremos los comandos de lista larga (ls -l) para obtener el estado del permiso.
Puede tener una idea observando las siguientes líneas de comandos de terminal que se muestran a continuación sobre cómo obtener el estado de permiso de cualquier archivo utilizando la interfaz de línea de comandos de terminal.
cd Documentos ls ls -l sampledata.Código Postal
Aquí, puede ver que el resultado de salida comienza con un guión (-), lo que significa que la muestra es un archivo, no un directorio. El símbolo del directorio comienza con d. Entonces el rw significa el permiso de lectura y escritura de ese archivo.
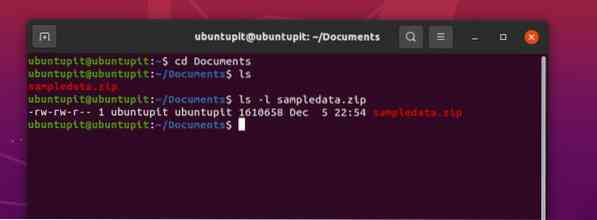
Para ejecutar una demostración, puede ejecutar las siguientes líneas de comando que se indican a continuación para crear un nuevo archivo y ver los permisos de ese archivo.
toque nuevo archivo.txt chmod g + w archivo nuevo.txt ls -og nuevo archivo.TXT
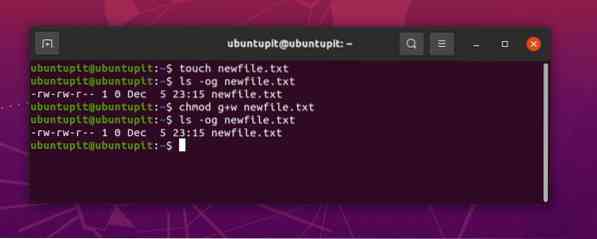
En la imagen de arriba, puede ver que el permiso está escrito como -rw-rw-r-- 1; aquí el rw símbolo significa que el archivo tiene permiso de lectura y escritura. Y el signo numérico 1 significa que el usuario tiene permiso para ejecutar el archivo. Las sintaxis básicas de permisos numéricos se explican a continuación.
- 0 = El usuario tiene permiso para leer, escribir y ejecutar el archivo.
- 1 = El usuario actual tiene permiso para ejecutar el archivo.
- 2 = Usuario el permiso para escribir el archivo.
- 3 = El usuario tiene permiso para escribir y ejecutar el archivo.
- 4 = El usuario tiene permiso de solo lectura.
Comprender las sintaxis y el comando chmod en Linux
El comando chmod tiene algunas sintaxis que debe conocer para comprender el resultado del comando. Aquí, estoy obteniendo explicaciones de las sintaxis muy básicas del comando Chmod en Linux. En esta etapa, también aprenderemos algunos comandos chmod primarios que es posible que deba usar a diario.
tuLa tu la sintaxis menciona al usuario que posee el archivo o el directorio.gramoLa gramo la sintaxis menciona el grupo al que pertenece el archivo.oLa o la sintaxis menciona que el archivo es propiedad de todos los usuarios.aLa a la sintaxis menciona que el archivo es propiedad de todos los usuarios y grupos.rLa r la sintaxis menciona que el archivo tiene permiso de solo lectura.wLa w la sintaxis menciona que tiene permiso para escribir el archivo.XLa X la sintaxis menciona que el usuario actual tiene la autoridad para ejecutar el archivo.-La - la sintaxis menciona que el usuario tiene permiso para soltar el archivo.
1. chmod -R 755: Modificar autoridad en un directorio completo
El chmod 755 se usa a menudo como -R 755 en el shell de Linux para modificar el permiso del sistema de archivos. Puede ejecutar los comandos chmod 775 en su terminal de Linux si no puede escribir o eliminar archivos de cualquier directorio. El comando chmod -R 775 tiene el poder de cambiar el permiso para un directorio completo en lugar de un solo archivo.
chmod -R 755 directorio sudo chmod -R 755 / var / www / html /
En la siguiente imagen, puede ver que la salida de log-list (ls -l) ya ha cambiado el permiso de lectura, escritura y ejecución para el directorio.
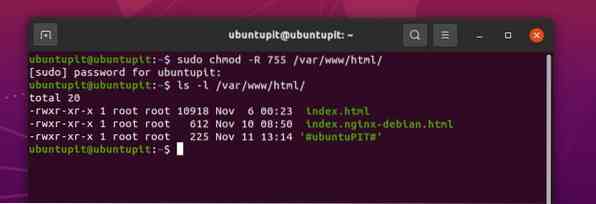
2. chmod 777: Permitir permisos para todos los usuarios
Aquí veremos el uso de los comandos chmod 777 en el sistema Linux. Básicamente, todos los comandos chmod están asociados con el sistema de archivos de Linux. Para comprender mejor los comandos chmod, le recomendaré que también conozca la jerarquía del sistema de archivos de Linux.
Sin embargo, los comandos chmod 777 se utilizan en Linux para escribir y ejecutar el archivo. Los siguientes comandos de terminal pueden ayudarlo a tener una idea básica de cómo funciona el comando chmod 777 en Linux.
chmod 777 nombre de archivo sudo chmod 777 / var / www / sudo chmod -R 777 / var / www /
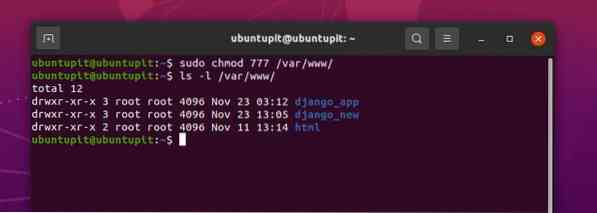
En la imagen de arriba, puede ver que la salida comienza con el Dr sintaxis, y tiene la wxr sintaxis junto con él, lo que significa que la ruta de destino es un directorio y tiene el permiso de escritura, ejecución y lectura. Al final de la salida, el valor numérico 3 indica que la corriente tiene permiso para escribir y ejecutar el directorio.
3. chmod + x: Permiso para ejecutar Archivo / Directorio
Aquí viene el comando chmod más riesgoso para Linux. Si es un novato en el sistema Linux, no recomendaría usar el comando chmod + x en su sistema. Básicamente, el comando chmod + x se usa para ejecutar el archivo o para matar el proceso. Con el poder de superusuario, puede ejecutar el comando chmod + x para destruir todo su sistema.
Aquí hay algunos comandos chmod + x para los sistemas Linux que puede seguir para comprender mejor. En el valor de salida, el signo numérico 1 simboliza que el usuario actual tiene permiso para ejecutar el archivo.
sudo chmod + x / ruta / a / archivo sudo chmod a + rx / usr / local / bin / composer
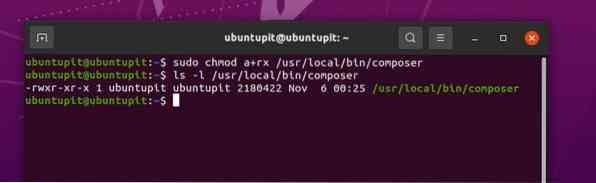
4. chmod 755: Permitir al usuario root leer y escribir archivos en Linux
Anteriormente, hemos visto el uso del comando chmod -R 755 para sistemas Linux; pero ahora veremos los usos de chmod 755 en un sistema Linux. La principal diferencia entre el chmod -R 755 y el chmod 755 es que el -R 775 permite a todos los usuarios modificar el directorio completo, donde el comando 775 solo permite al usuario root leer y escribir el sistema de archivos.
Puede seguir los siguientes métodos para ejecutar los comandos chmod 755 en su terminal de Linux.
chmod 755 / ruta / a / archivo chmod 755 / usr / local / bin / certbot-auto chmod 755 / home / UbuntuPIT / New_TES / code / SG_V1.0 / datos de voz.pl
5. chmod 700: Permitir permiso de lectura, escritura y ejecución para el propietario
Si usted es el propietario de su sistema Linux y aún no puede escribir o ejecutar un archivo específico de su sistema de archivos, eso podría ocurrir debido a que no tiene la autorización adecuada para el sistema. ¿Por qué necesitaría obtener permiso para ejecutar archivos desde mi propia PC mientras soy el usuario root??
Bueno, es posible que ya sepa que el sistema de archivos de Linux no funciona como Windows u otros sistemas operativos. Linux quiere asegurarse de que sepa lo que está haciendo. Es por eso que, a pesar de ser el propietario, es posible que deba obtener el permiso chmod 700 para ejecutar un archivo específico desde su sistema Linux.
Puede ver los siguientes comandos de terminal a continuación para comprender cómo funciona el comando chmod 700 en Linux.
chmod 700 / ruta / a / archivo sudo chmod 700 / etc / ssl / private
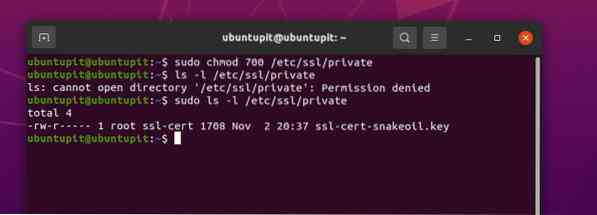
En la imagen de arriba, puede ver que chmod se ejecuta como un usuario root y no puede ver el resultado de la lista larga (ls-l) sin el privilegio de root.
6. chmod 666: deshabilitar la ejecución para todos los usuarios en Linux
Como administrador de sistemas de Linux, personalmente encontré los comandos chmod 666 muy interesantes. Este comando es muy útil para aquellos que tienen que trabajar de forma remota de un sistema a otro. A veces, los clientes no coinciden con el sistema de archivos. Puede agregar la regla chmod 666 para todos los directorios para que los usuarios ingenuos no puedan no coincidir con el sistema de archivos.
Regresemos al punto; en Linux, el chmod 666 deshabilita el permiso de ejecución de archivos o directorios para todos los usuarios. Los comandos chmod 666 solo permiten a los usuarios leer y escribir archivos. Puede ver las líneas de comandos de la terminal que se muestran a continuación para tener una mejor idea de cómo funcionan los comandos chmod 666 en un sistema Linux.
sudo chmod -c 666 / ruta / a / archivo
7. chmod 644: Permiso de acceso de solo lectura para todos los usuarios
Si es un administrador de sistemas o el propietario de un servidor FTP local, este comando le ayudará. Puede establecer reglas para que el usuario o los visitantes solo vean y descarguen el archivo. De esta manera, sus archivos se mantendrán seguros y podrá compartirlos entre muchos usuarios.
En Linux, el comando chmod 644 funciona tanto para archivos como para directorios. Puede configurar los comandos chmod 644 en cualquier sistema de archivos, servidor o servidor de reproductor multimedia de Linux como Plex o Emby. Aquí hay un ejemplo de cómo puede ejecutar los comandos chmod 644 en un sistema Linux.
sudo chmod 644 / ruta / a / archivo
8. chmod 600: Permitir lectura-escritura, pero sin ejecución
Suponga que trabaja para una empresa multinacional para trabajar en un servidor de red de área local para compartir documentos o archivos con su compañero de trabajo. En ese caso, es posible que no desee darles permiso para eliminar ningún archivo de su directorio personal.
Para resolver este problema, los usuarios de Linux pueden usar los comandos chmod 600. El comando chmod 600 permite a los usuarios o clientes leer y escribir archivos y directorios. Pero no les permite eliminar o ejecutar los directorios. Nadie más que usted puede ejecutar archivos desde su sistema en un sistema protegido con chmod 600.
sudo chmod 600 / ruta / a / archivo /
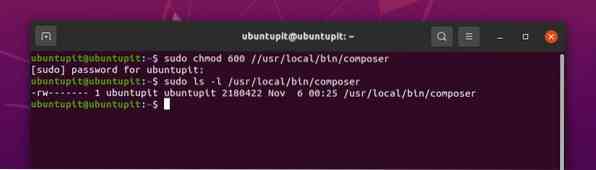
Consejos adicionales - 1: use el comando Chmod para instalar paquetes en Linux
Hasta ahora, hemos visto muy pocos comandos chmod básicos para distribuciones de Linux para acceder o denegar permisos al sistema de archivos. Pero, ¿sabías que también hay un uso del comando chmod en el sistema Linux?? Sí, la mayoría de las veces, es posible que deba ejecutar los comandos chmod para instalar un paquete en su sistema Linux.
Después de descargar el archivo de paquete binario de una aplicación, lo instala directamente en su sistema Linux mediante los comandos chmod. Aquí hay un ejemplo de cómo se ven los comandos chmod al instalar paquetes a través del comando chmod en su sistema Linux.
$ chmod + x instalar.sh $ sudo ./Instalar en pc.sh
Consejos adicionales - 2: use el comando Chmod para manejar los errores de novatos en Linux
Como el comando chmod es muy poderoso en Linux, debe manejar este comando con mucho cuidado. Solo porque tiene los privilegios de root, simplemente no puede ejecutar el chmod de todos modos en ningún directorio. Ejecutar el comando chmod sin entenderlo puede costarle mucho. Ahora, veremos algunos problemas que pueden ocurrir si ejecuta los comandos chmod sin cuidado en su sistema Linux.
Caso 1: Coincidentemente, ejecute el comando chmod 655 y no pueda hacer trabajos de superusuario
Si ejecuta chmod 655 en su directorio raíz (/), existe la posibilidad de que ya no tenga acceso de raíz a su sistema de archivos Linux. Si ya ha cometido ese error, no se preocupe; hay un método para recuperar el permiso de root de su sistema.
Necesita obtener un disco USB en vivo o un CD del sistema operativo Linux, luego insértelo y vaya al modo de sesión en vivo. Luego ejecute el siguiente comando chmod en el shell de su terminal para recuperar sus privilegios de root.
sudo chmod / ruta / a / root / 755
Caso 2: Agregar permiso después de retirar el permiso
De vez en cuando, podría haber un error al no permitir el permiso a un directorio en lugar de a otro directorio. En ese caso, es posible que pierda temporalmente el acceso al directorio. Para resolver problemas como este, primero debe arreglar el directorio que ejecutó accidentalmente. Puede obedecer la línea de comando que se proporciona a continuación para comprender cómo funciona el comando chmod en Linux.
sudo chmod a-x / directory_that_you_accidentally_dropped
Ahora, ejecute el siguiente comando chmod en su terminal de Linux para arreglar el directorio.
sudo chmod a + X / directory_that_you_accidentally_dropped
Caso 3: Permiso denegado para iniciar sesión en un servidor Linux
Si es administrador de un servidor Linux y ejecuta los comandos chmod 444 en la ruta de administración de su servidor, existe la posibilidad de que ya no pueda acceder a su servidor. En ese caso, debe ejecutar los siguientes comandos chmod 555 en el shell del terminal para resolver el problema.
sudo chmod 555
Aquí hay un consejo más, si ejecuta los comandos chmod 000 en cualquier directorio, nadie más que el usuario root puede leer y escribir ese directorio.
Ultimas palabras
En Linux, los comandos chmod son muy útiles cuando te quedas atascado con el permiso del sistema de archivos. Como administrador de sistemas de Linux, necesita conocer todos los comandos chmod primarios en Linux. En toda la publicación, he descrito el comando chmod de Linux más utilizado. También he mostrado cómo salvar su sistema de los errores de novato del comando chmod. Si necesita más ayuda con el comando chmod, siempre puede abrir su terminal Linux y chmod --ayuda.
Si le gusta esta publicación y la encuentra útil, compártala con sus amigos y la comunidad de Linux. También puede mencionar si me he perdido algún comando chmod esencial. También te animamos a que escribas tus opiniones sobre esta publicación en la sección de comentarios.
 Phenquestions
Phenquestions



