Si el el monitor externo no funciona con su computadora portátil con Windows 10 o su La PC con Windows 10 no detecta el segundo monitor, aquí hay algunas soluciones que pueden ayudarlo a solucionar este problema.
No se detecta el monitor externo de la computadora portátil
Antes de probar cualquiera de estas sugerencias, debe verificar si su segunda pantalla está recibiendo la energía adecuada o no. Simplemente conecte el cable de alimentación y compruebe si muestra el logotipo del fabricante o si muestra Sin señal. De esa manera, podrá confirmar que su monitor está recibiendo energía correctamente.
1] Verificación cruzada con otra configuración
Compruebe si su segunda pantalla funciona correctamente con otra computadora o no. Se recomienda utilizar el mismo puerto HDMI al conectarlo a otra PC o máquina. De esta manera, podrá asegurarse de que el puerto HDMI esté en funcionamiento. Del mismo modo, debe verificar el cable HDMI que está utilizando para conectar la segunda pantalla a la computadora portátil con Windows 10. Si está utilizando algún tipo de convertidor, se sugiere verificar que también esté funcionando con otra configuración.
2] Detección de fuente
Incluso si ha configurado todo correctamente, es posible que su segunda pantalla no funcione si la "Fuente" no se selecciona correctamente. Casi todos los monitores tienen una opción similar que determina si la fuente será seleccionada por el usuario o la propia máquina. Si está configurado en Manual, necesitas comprobar si HDMI está seleccionado o no. Alternativamente, puede simplemente optar por el Auto modo.
3] Instalar, desinstalar y reinstalar el controlador de pantalla
Si su computadora portátil con Windows 10 tiene una tarjeta gráfica dedicada, es posible que deba actualizar los controladores de gráficos. Alternativamente, puede considerar desinstalar y reinstalar el controlador de gráficos.
4] Verifique el controlador en modo de compatibilidad
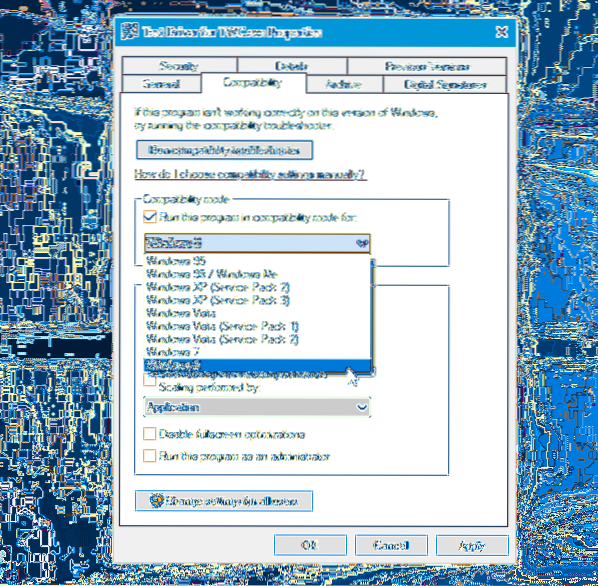
Si su sistema no detecta el controlador de gráficos correctamente incluso después de la reinstalación, debe verificar el controlador en modo de compatibilidad. Para eso, descargue el controlador que desea instalar y haga clic derecho sobre él para seleccionar Propiedades. Ahora cambia a Compatibilidad pestaña, seleccione la casilla de verificación que dice Ejecuta este programa en modo compatibilidad para, seleccione el sistema operativo deseado en el menú desplegable y presione el Solicitar botón.
5] Controlador de retroceso
Si se enfrenta a este problema después de actualizar su controlador, debe revertirlo. Para eso, presione Win + X y seleccione Administrador de dispositivos. Después de abrir el Administrador de dispositivos, haga clic con el botón derecho en el controlador de gráficos> seleccione Propiedades > cambiar a Conductor pestaña> haga clic en Controlador de retroceso.
6] Cambiar la frecuencia de actualización
La frecuencia de actualización del monitor juega un papel vital al conectar dos monitores al mismo sistema. Si la frecuencia de actualización de ambos monitores es diferente, es posible que tenga problemas para conectarlos. Por lo tanto, si el sistema Windows 10 detecta el segundo monitor, pero muestra una pantalla en blanco, debe seguir esta sugerencia. Presione Win + I para abrir el Panel de configuración de Windows. Ir Sistema> Pantalla. Ahora seleccione el segundo monitor en el lado derecho y haga clic en la opción llamada Propiedades del adaptador de pantalla.

Después de eso, cambia a Monitor pestaña e intenta cambiar la frecuencia de actualización.
Todo lo mejor!

 Phenquestions
Phenquestions

