Si recibe un mensaje de error - Error al intentar copiar archivos de arranque, entonces esta publicación puede ayudarlo a solucionar el problema. BCDBoot es una utilidad de línea de comandos que se utiliza para configurar archivos de arranque, por lo que cuando enciende la computadora, sabe desde dónde arrancar o dónde se encuentra Windows. La herramienta también se usa para reparar la partición del sistema o reparar el menú de inicio y también para configurar una computadora para que se inicie desde un disco duro virtual.
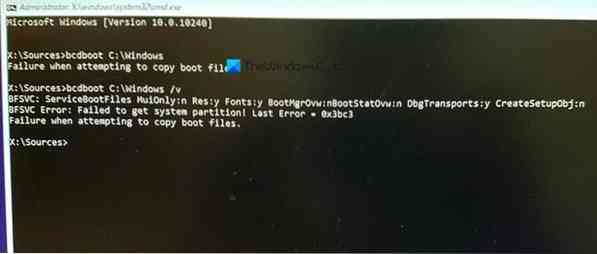
Error al intentar copiar archivos de arranque
Se conocen varias formas de solucionar el problema y, a veces, el problema podría deberse a una diferencia entre UEFI o BIOS. Asegúrese de que esto sea seguido por alguien que sepa cómo administrar las cosas técnicamente en la computadora-
- Establecer partición como activa
- Comprueba si tienes BIOS o UEFI
- Reparar MBR o reconstruirlo
El escenario aquí es que está intentando copiar los archivos de arranque en la partición activa en el disco duro principal o intentando crear entradas de arranque en una unidad flash USB o una partición. Haciendo eso, está fallando. Si hay algo más que esté causando el problema, entonces usar el comando de reparación es una mejor opción.
1] Establecer partición como activa
La partición en la que se copiará el archivo debe estar activa. Cuando la computadora se inicia, primero busca una partición activa y luego localiza los archivos de inicio. Use el siguiente comando para configurar la partición como activa usando la herramienta diskpart. Puede usar este comando desde Recuperación avanzada o desde el propio Windows cuando lo haga para una unidad USB.
diskpart seleccione disco 0 lista partición seleccione partición Z salida activa
Cuando ejecute el comando de partición de lista, anote el número de partición donde está instalado Windows. En el comando anterior, Z es la partición donde está disponible Windows. Luego ejecute el comando bcdboot para copiar los archivos.
2] diablos si tienes BIOS o UEFI
Muchas cosas dependen de si tiene UEFI o BIOS. Cuando inicia la recuperación avanzada, el comando está configurado de forma predeterminada para funcionar con él. Entonces, si inicia en BIOS pero menciona UEFI en el comando, resultará en dicho error.
Muchos de nosotros simplemente copiamos el comando y lo ejecutamos, pero estas son cosas menores que son importantes. Entonces, si hay una confusión y no está seguro de si la computadora,.mi., UEFI o Legacy, use el siguiente comando.
bcdboot c: \ windows / s Z: / f TODOS
Aquí Z es la letra de volumen de la partición del sistema, y / s debe usarse para eso. La opción / f es para el tipo de firmware. Puede usar BIOS o EFI si está seguro.
3] Reparar MBR y reconstruir BCD

Si se enfrenta a esto de repente y no hizo nada más que encender la computadora portátil, entonces probablemente sea el registro de arranque el que necesita una solución. Puede reparar el MBR y reconstruir BCD para solucionar el problema. Esto se puede hacer iniciando en la recuperación avanzada utilizando un dispositivo de arranque de Windows 10.
Cuando esté en Recuperación avanzada, elija Solucionar problemas> Avanzado> Símbolo del sistema. Y ejecuta el siguiente uno tras otro. Se reparará automáticamente y permitirá que Windows se inicie normalmente.
bootrec / fixmbr bootrec / fixboot bootrec / scanos bootrec / rebuildbcd
También sugeriremos hacer una copia de seguridad del MBR o crear un disco de recuperación del sistema. En caso de que suceda algo similar, no es necesario que ejecute el Disco de recuperación de Windows. Para crear una unidad de recuperación del sistema en Windows, busque "RecoveryDrive.exe" y sigue al mago.
MBR Backup & HDHacker son dos programas gratuitos que pueden ayudarle a realizar copias de seguridad y restaurar el sector de arranque y MBR.
Espero que la publicación haya sido fácil de seguir y que hayas podido resolver el problema con un mensaje de error.
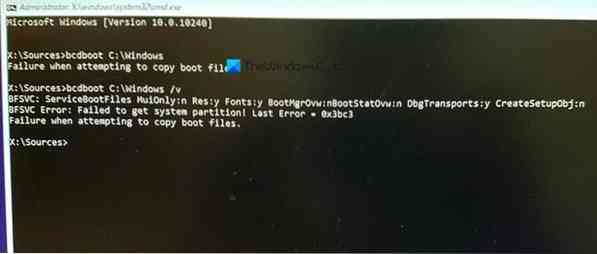
 Phenquestions
Phenquestions


