Esta versión también es compatible con GNOME 3.36, que usa menos recursos y es más elegante. Esto ha traído un nuevo fondo de pantalla, una pantalla de bloqueo rediseñada y la capacidad del usuario para agrupar diferentes aplicaciones dentro de una sola carpeta. Otro cambio importante ha aparecido en la función de búsqueda, que ahora se ha vuelto lo suficientemente poderosa para una búsqueda más profunda.
En este artículo, veremos algunas de las formas en que los usuarios pueden buscar y encontrar archivos en la última versión de Ubuntu 20.04 lanzamiento.
Búsqueda de archivos mediante la interfaz gráfica de usuario (GUI)
A diferencia de las versiones anteriores, en las que la función de búsqueda de la GUI era menos precisa y eficiente que los comandos de búsqueda de la terminal, Ubuntu 20.04 ha mejorado mucho esta característica. Ahora, la pantalla de búsqueda diferencia entre las diferentes fuentes de búsqueda de manera más clara, lo que le ayuda a encontrar la aplicación, el archivo o la configuración que necesita mucho más rápidamente.
Para comenzar a buscar archivos, haga clic en Actividades. Verás una barra de búsqueda en la parte superior de la pantalla.
Imagen 1:
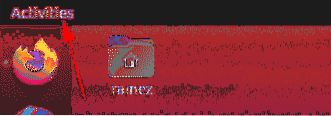
Imagen 2:
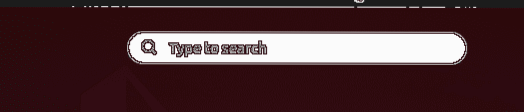
Ingrese el nombre de la aplicación, el archivo o la configuración, o alguna palabra clave relacionada con lo que está tratando de encontrar.
Por ejemplo, digamos, buscamos el término "ellos.”El resultado que obtendríamos es el siguiente:
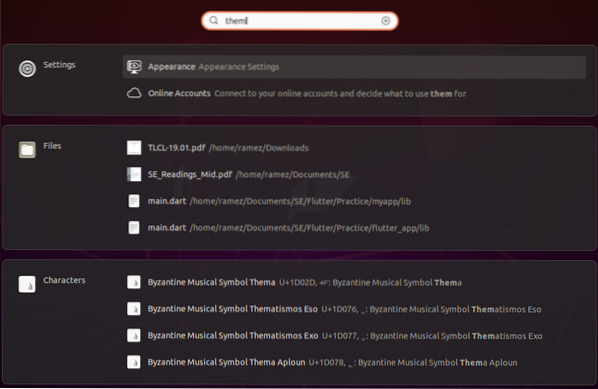
En la imagen de arriba, podemos ver claramente la función de búsqueda que diferencia sus resultados en categorías distintas.
Si desea limitar los resultados de su búsqueda, abra Configuración y seleccione las opciones de Configuración.
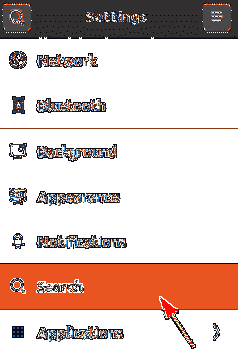
Desde aquí, puede optar por activar y desactivar una categoría de búsqueda específica, e incluso moverla hacia arriba y hacia abajo en términos de cuál tiene más preferencia en la lista de resultados.

Si solo está interesado en buscar archivos, entonces un mejor método sería buscar desde dentro del directorio. Para hacer esto, primero abra la aplicación Archivos debajo de la barra de Actividades.
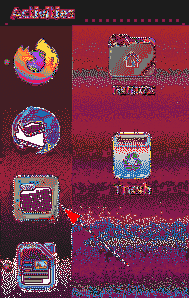
Si sabe que el archivo que está intentando buscar está presente en alguna carpeta específica, vaya a esa carpeta.
Haga clic en el ícono de búsqueda presente en la barra de menú junto al ícono de alternar vista
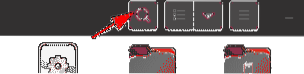
Al hacer clic en el botón de flecha hacia abajo, aparecerá un menú de filtro desde el cual puede limitar aún más sus resultados, como se muestra en la imagen a continuación:
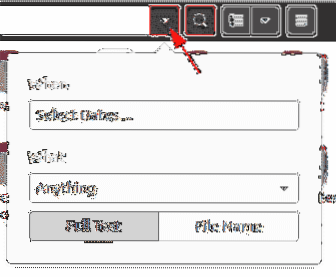
Con el filtro Cuándo, puede filtrar los resultados temporalmente seleccionando qué tan atrás en el tiempo desea ir para el proceso de búsqueda. La búsqueda también se puede filtrar por la última opción utilizada o la última opción modificada.
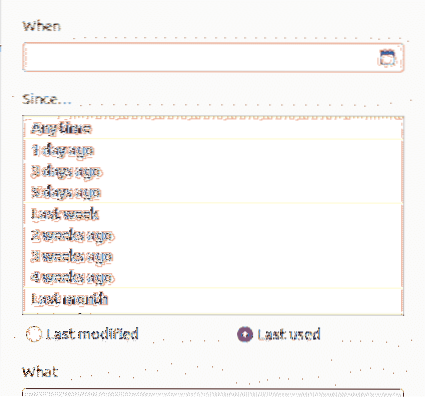
El filtro Qué permite a los usuarios especificar el tipo de archivo que desea buscar.

El filtro de búsqueda incluso permite a los usuarios clasificar si desean buscar no solo los nombres de los archivos sino también el contenido.
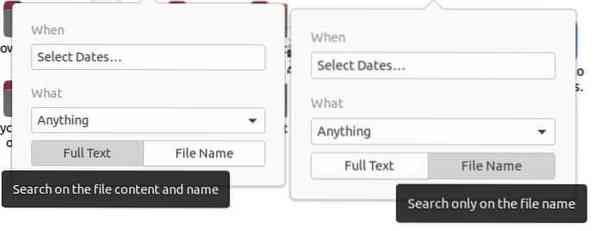
Búsqueda de archivos mediante la línea de comandos
Para los usuarios que quieran ceñirse a la línea de comandos, hay dos formas de buscar y encontrar archivos con la terminal
a) El comando Buscar
El comando de búsqueda es un comando flexible y útil, ya que permite a los usuarios buscar archivos en función de un conjunto específico de condiciones, como por fecha, tamaño de archivo, etc.
Los usuarios pueden buscar archivos utilizando la siguiente sintaxis:
$ buscar / ruta / -iname nameOfFilePara buscar un archivo específico por nombre, ingrese el siguiente comando en la terminal:
$ sudo encontrar . -iname nameOfFile
Por ejemplo, digamos, quiero buscar un archivo con el nombre muestra.py. Esto se puede hacer usando el siguiente comando:
$ sudo encontrar . -muestra iname.py
Los usuarios también pueden buscar usando algún contenido que podría estar dentro del archivo que el usuario está buscando. Esto resulta útil cuando el usuario parece que no puede recordar el nombre del archivo. Esto se puede hacer simplemente ingresando el siguiente comando:
$ sudo encontrar . -nombre "* contenido *"Si quisiera buscar todos los archivos que contienen la palabra clave "hola", por ejemplo, el resultado que obtendría sería:
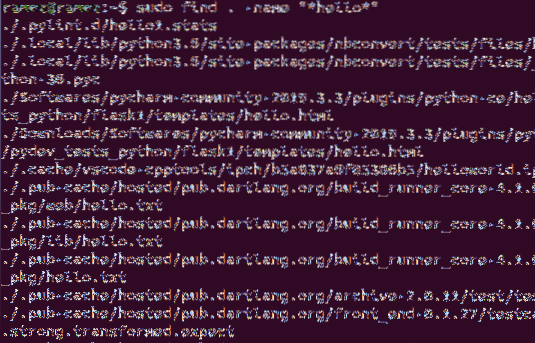
Para buscar archivos según la fecha, hay tres opciones diferentes:
$ sudo encontrar . -mtime -daysEsto se refiere a cualquier archivo que se modificó en menos de la cantidad de días especificada.
$ sudo encontrar . -atime -daysEsto se refiere a cualquier archivo al que se accedió en menos de la cantidad de días especificada.
$ sudo encontrar . -ctime -daysEsto aquí se refiere a cualquier archivo que se modificó en menos de la cantidad de días especificada.
Por ejemplo, quiero un archivo que se modificó en los últimos dos días. El comando para esto sería:
$ sudo encontrar . -ctime -2b) El comando de localización
Otro comando que se puede utilizar para buscar archivos es el comando Localizar. Aunque este comando tiene menos funciones que el comando Buscar, Localizar lo compensa siendo mucho más rápido y eficiente.
La búsqueda de archivos es relativamente fácil con el comando Localizar. Este comando se puede ejecutar simplemente ejecutando el siguiente comando:
$ localizar -i nombreDeArchivoSi quisiera encontrar todos los archivos con el nombre de muestra.py, luego ingresaría el siguiente comando en la terminal:
$ localizar -i muestra.py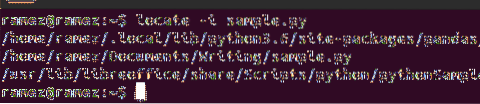
Los usuarios también pueden utilizar el comando Localizar para buscar varios archivos. Esto se puede hacer usando el siguiente comando:
$ localizar -i nombreDeArchivo1 nombreDeArchivo2La siguiente imagen muestra un ejemplo de esta situación. Estoy tratando de encontrar todos los archivos con el nombre de muestra.py y hola.py:
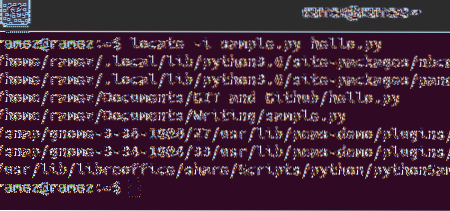
Tiene búsqueda de archivos en Ubuntu 20.04 Vuélvete más fácil?
Ubuntu 20.04 ha mejorado mucho algunas de las características de su versión anterior e incluso ha agregado algunas características nuevas y emocionantes. Una de las características más innovadoras es la función de búsqueda, que se ha vuelto mucho más potente y eficiente que su versión anterior. Los usuarios que encontraron difícil maniobrar la línea de comandos ahora pueden usar la interfaz de búsqueda gráfica, lo que ha resultado en una función de búsqueda mucho más eficiente que los comandos del terminal de búsqueda.
 Phenquestions
Phenquestions


