Cuando enciende su computadora en funcionamiento, que estaba funcionando correctamente, y ve un mensaje - Dispositivo de arranque no encontrado, entonces es probable que entre en pánico. Junto con el mensaje de error, también puede ver un mensaje que le pide que - Instale un sistema operativo en su disco duro, Disco duro
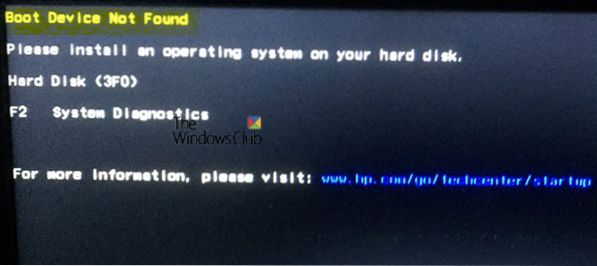
¿Qué significa el error de dispositivo de arranque no encontrado??
Cuando instala Windows en una unidad, se convierte en el dispositivo de arranque. Cuando se inicia una computadora, el BIOS o UEFI busca el sistema operativo instalado en esa unidad y continúa con el proceso. Puede leer sobre cómo arranca Windows aquí. Volviendo al código de error, cuando el BIOS o UEFI no encuentra ningún dispositivo desde el que pueda arrancar, da el error que dice que no se puede encontrar el dispositivo de arranque.
Dispositivo de arranque no encontrado
Estos son los consejos de solución de problemas que puede seguir para superar el Dispositivo de arranque no encontrado error. Podría ser un problema físico o de software.
- Verifique la conexión con la unidad de arranque
- Cambiar orden de arranque
- Reparar el registro de arranque desde la recuperación
- Compruebe si la partición principal está activa
Asegúrese de preparar una unidad USB de arranque de Windows. Las dos últimas opciones requieren que inicie el modo de recuperación avanzada para ejecutar comandos.
1] Verifique la conexión con la unidad de arranque
Si está utilizando una PC personalizada que viene con un gabinete, le sugerimos que la abra. Retire cualquier fuente de alimentación conectada y verifique los cables. Las unidades están conectadas con la placa base a través de un cable. Compruebe si ambos extremos están bien conectados y no se pierde. Es una buena idea desconectar y volver a colocar y ver si la bota funciona.
Si está usando una computadora portátil. Tienes dos opciones. Si tiene las habilidades que lo ayudan a abrir la computadora portátil y verificar si hay una conexión suelta, continúe. De lo contrario, llévelo a un centro de servicio si ninguno de los otros consejos funciona.
2] Cambiar el orden de inicio
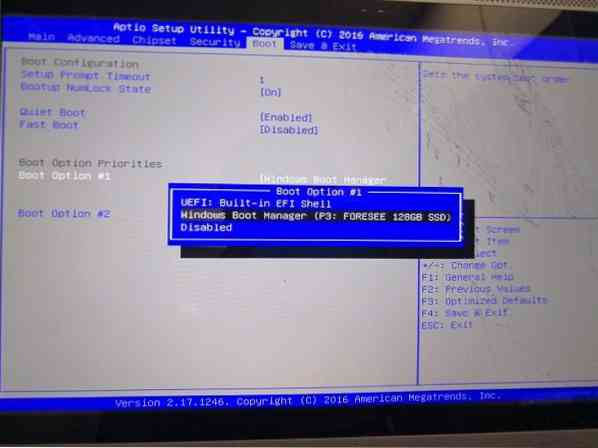
Cuando la computadora arranca, el BIOS o UEFI mira el orden de arranque. La orden indica que primero debemos buscar una unidad de arranque. Si por alguna razón, un USB está conectado a su computadora y el primer dispositivo de arranque es USB, entonces ha resuelto su problema. Puede quitar el USB e iniciar o ingresar al BIOS y cambiar el orden de inicio.
Si eres bueno con el hardware, intentemos arreglarlo a través del software. Use la unidad USB de arranque, inicie en el modo de recuperación avanzada y abra el símbolo del sistema.
3] Reparar el registro de arranque no encontrado de la recuperación
En el símbolo del sistema, usaremos el comando bootrec para reconstruir BCD o conocido como Datos de configuración de arranque. Contiene parámetros de configuración de arranque sobre cómo iniciar Windows. Si está dañado, el BIOS no podrá encontrar la unidad de arranque. Puedes usar bootrec / rebuildbcd.

Lea nuestra publicación detallada sobre cómo reparar el registro de arranque maestro, donde usamos las siguientes opciones de comando:
bootrec / fixmbr bootrec / fixboot bootrec / scanos bootrec / rebuildbcd
Una vez hecho esto, cuando inicie la computadora, detectará la unidad de inicio y cargará Windows 10.
4] Compruebe si la partición principal está activa

En un disco duro que tiene varias particiones, aquél en el que instala Windows se llama Partición Primaria. Además de ser primario, debe ser una partición activa. Necesita usar la herramienta DiskPart para activar la partición. Como no podemos acceder a la GUI, la ejecutaremos desde el símbolo del sistema.
DiskPart lista disco seleccione disco 0 lista volumen seleccione volumen X (donde x es el volumen donde está instalado Windows) salida activa
Una vez hecho esto, la unidad principal estará activa y podrá iniciar la computadora sin ningún problema. Asegúrese de seleccionar el volumen correcto; De lo contrario, tendrás que volver y cambiarlo de nuevo.
Espero que esto haya ayudado.
Lecturas relacionadas:
- Falta Sistema Operativo
- Falta Bootmgr.
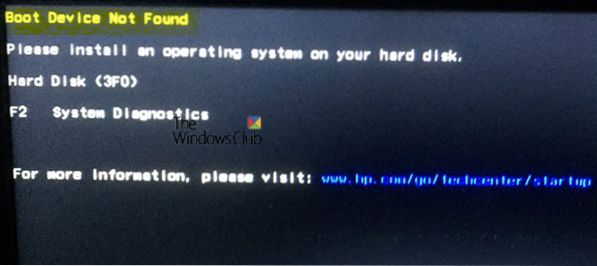
 Phenquestions
Phenquestions


