Cada Mac viene con el software Boot Camp Assistant, que se introdujo por primera vez con OS X Tiger. Muchos usuarios de Mac usan este software Boot Camp Assistant para particionar e instalar fácilmente Windows en Mac con facilidad.
A principios de esta semana, instalé la última versión de Windows 10 en mi MacBook Air con la ayuda de Boot Camp. Mientras preparaba el USB de arranque de Windows 10 a través de Boot Camp, obtuve "No se pudo crear su unidad USB de arranque: se produjo un error al copiar los archivos de instalación de Windows" error.
Dado que se produjo el error al copiar los archivos de instalación de Windows a USB, primero verifiqué si la ISO está dañada pero estaba en buena forma. Después de volver a conectar la unidad USB, intenté crear el USB de arranque pero no pude hacerlo porque el error apareció nuevamente.
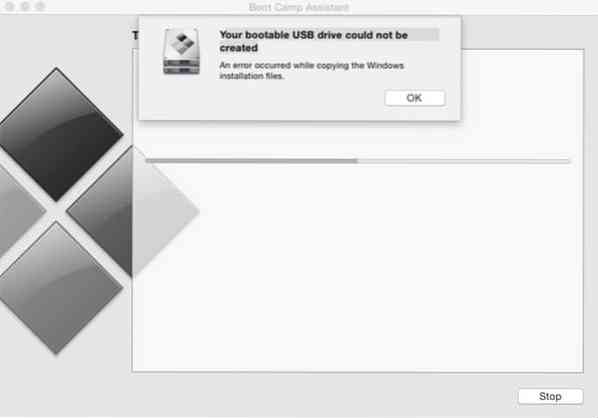
Al intentar formatear la unidad USB, me di cuenta de que había montado el archivo ISO utilizando el montador de imágenes de disco predeterminado por algunas razones. Simplemente desmonté el archivo ISO, ejecuté Boot Camp y esta vez Boot Camp completó su negocio sin el error.
Aquellos de ustedes que encuentren el error "No se pudo crear su unidad USB de arranque: se produjo un error al copiar los archivos de instalación de Windows" mientras preparaban el USB de arranque de Windows 7, Windows 8.1, o Windows 10 usando Boot Camp, necesita desmontar el archivo ISO, si está montado.
Siga las instrucciones que se dan a continuación para desmontar el error ISO y corregir el error "No se pudo crear su unidad USB de arranque".
Solución: no se pudo crear su unidad USB de arranque
MÉTODO 1
Paso 1: Con la configuración predeterminada, la ISO montada aparece en el escritorio. Simplemente botón derecho del ratón en la unidad montada y luego haga clic en Expulsar "nombre de archivo" para desmontar el archivo ISO. Eso es!
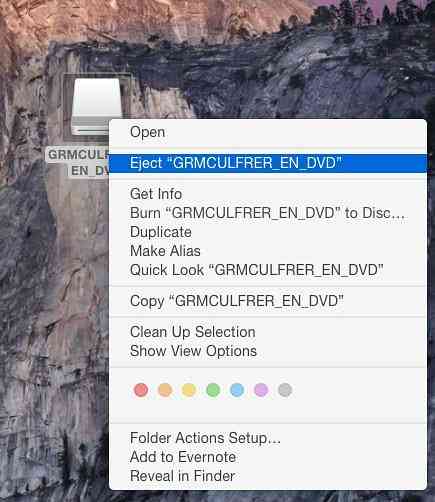
Una vez que se desmonta la ISO, puede iniciar Boot Camp para particionar el disco duro y preparar el USB de arranque.
MÉTODO 2
Elija este método si el método anterior no le funciona.
Paso 1: Abierto Utilidad de disco. Para hacerlo, haga clic en Plataforma de lanzamiento en el dock, haga clic en Otros y luego haga clic en Utilidad de disco.

Alternativamente, puede usar la búsqueda de Spotlight para abrir la Utilidad de Discos.
Paso 2: En el panel izquierdo de la Utilidad de Discos, botón derecho del ratón en el archivo ISO montado y luego haga clic en Expulsar "nombre de archivo ISO" para desmontar el archivo ISO. Eso es!
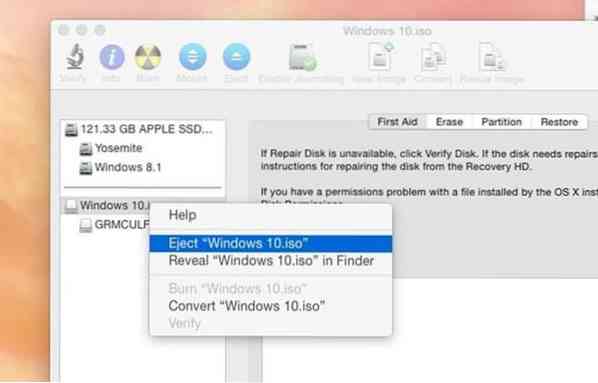
Intente ejecutar Boot Camp ahora para crear el USB de arranque de Windows sin el error. Buena suerte!
 Phenquestions
Phenquestions


