Este tutorial cubrirá la instalación de Jenkins en Ubuntu 20.04. También cubriremos las necesidades para comenzar con Jenkins, incluido cómo iniciar un servidor de desarrollo con ubuntu y registrarse con una cuenta de usuario administrativo.
Cómo funciona Jenkins
Para explicarlo de manera simple, Jenkins automatiza sus proyectos, es decir, su construcción y prueba, y a su vez facilita la integración de diferentes cambios que surgen con la expansión del alcance de su proyecto. También facilita la entrega continua del software actualizado al fusionarse con varias herramientas de prueba e implementación.
Jenkins puede ahorrarle a su organización una gran cantidad de tiempo y toneladas de recursos con sus complementos de automatización que integran todo el ciclo de vida del proyecto: etapas de construcción, evaluación, demostración, empaquetado, escenario e implementación.
Es compatible con Windows, Mac OS y Linux / Unix OS y se puede distribuir en diferentes máquinas.
Nuestra configuración
Aquí, en esta guía, estamos usando un servidor Ubuntu usando una cuenta de usuario de acceso sudo, con Oracle JDK 11 instalado en el servidor. Usaremos los paquetes actualizados oficialmente para instalar Jenkins.
Paso 1: preparar el servidor
Comenzaremos agregando la clave del repositorio al sistema, usando el siguiente comando:
$ wget -q -O - https: // paquete.Jenkins.io / debian-stable / jenkins.io.clave | sudo apt-key add
Luego, continúe agregando la dirección del repositorio de paquetes de Debian a las fuentes del servidor.lista:
$ sudo sh -c 'echo deb http: // paquete.Jenkins.io / binario estable de Debian /> / etc / apt / sources.lista.d / jenkins.lista'

A continuación, cambie al nuevo repositorio con el siguiente comando.
actualización de $ sudo apt
Paso 2: instala Jenkins
Con el servidor listo para la instalación, escriba el siguiente comando para iniciar la instalación:
$ sudo apt install Jenkins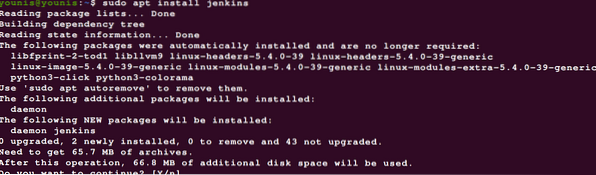
La instalación puede tardar un poco. Si se instala desde los paquetes mantenidos por el proyecto, debería tener todas las funciones más nuevas disponibles.
Paso 3: Enciende Jenkins
Escriba lo siguiente para encender jenkins:
$ sudo systemctl iniciar JenkinsPara ver la salida de estado, use la entrada de estado para ver si el inicio fue exitoso:
$ sudo systemctl status Jenkins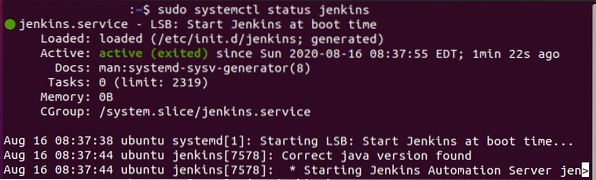
Si ha seguido las instrucciones correctamente hasta ahora, debería ver el resultado igual que en la captura de pantalla anterior.
El panel de salida confirma que Jenkins está configurado para iniciarse tan pronto como se inicie la máquina.
Aunque hemos confirmado que la instalación se realizó correctamente, debemos modificar la configuración de nuestro firewall para vincular su configuración desde un navegador web.
Paso 4: configurar el cortafuegos
Primero hagamos algunos ajustes en el firewall. La configuración predeterminada en Jenkins lo ejecuta en el puerto 8080. Para acceder a ese puerto, escriba lo siguiente:
$ sudo ufw permitir 8080
Esto habilitaría el firewall si no estuviera habilitado antes de la instalación.
$ sudo ufw permitir OpenSSH

Verifique la actualización de estado usando:
estado de $ sudo ufw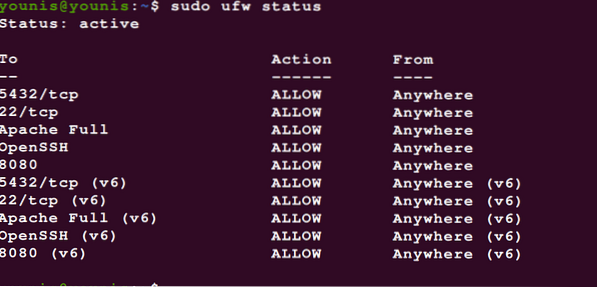
Vea cómo el puerto 8080 está abierto al acceso de tráfico desde toda la web.
Ahora que hemos instalado Jenkins en nuestro servidor y ajustado nuestro firewall, finalmente podemos pasar a personalizar Jenkins.
Paso 4: personalice la configuración de Jenkins
Antes de configurar el instalador, debemos acceder al puerto 8080 de Jenkins con nuestras credenciales. Debería llevarlo al panel Desbloquear Jenkins, donde verá dónde se encontraba la contraseña inicial.
Cambie a la ventana de terminal y solicite la contraseña con el comando cat:
$ sudo cat / var / lib / jenkins / secrets / initialAdminPassword
Anote o guarde la contraseña que se muestra en la ventana, vaya al cuadro de diálogo Contraseña de administrador y péguela allí. A continuación, se le preguntará si desea personalizar los complementos para instalarlos usted mismo o utilizar los complementos predeterminados.
Aquí, simplemente hicimos clic en el botón de instalación, como puede ver. Una vez que el instalador finalice, mostrará un mensaje donde van las credenciales de usuario del administrador. Puede usar la contraseña alfanumérica de 32 caracteres y continuar como administrador o crear un nuevo usuario de la siguiente manera.
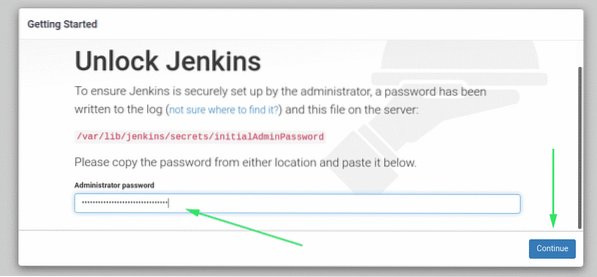
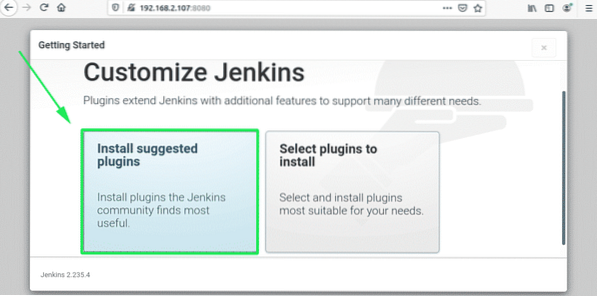
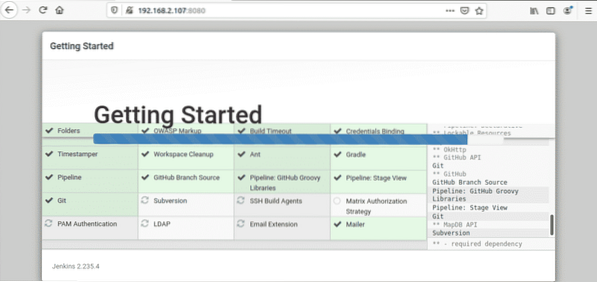
Luego, se le mostrará un 'Configuración de instancia' panel, donde confirmará la URL de su instancia de Jenkins. Puede confirmar con su nombre de dominio del servidor o su dirección IP:
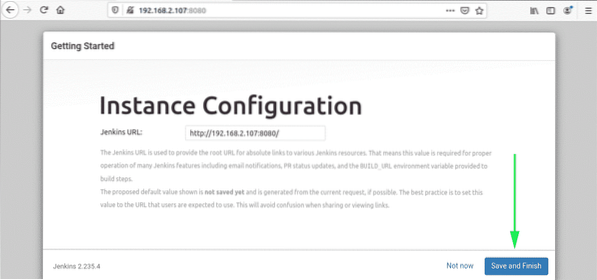
Una vez confirmada la información requerida, puede salir haciendo clic en el botón Guardar y finalizar. Recibirá un mensaje que dice algo con el siguiente efecto:
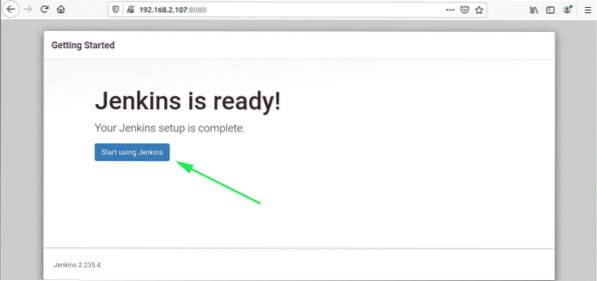
Visite el panel de Jenkins haciendo clic en el botón Comenzar a usar Jenkins.

Si ha seguido los pasos anteriores correctamente, debe tener la última versión de Jenkins instalada en su sistema.
Terminando las cosas
En este artículo, analizamos Jenkins, su instalación y los paquetes necesarios. Espero que hayas encontrado útil este tutorial y que te haya ayudado a poner Jenkins en funcionamiento en tu Ubuntu 20.04 servidor.
 Phenquestions
Phenquestions


