Con una gama tan amplia de funcionalidades, OpenCV ha encontrado su uso a lo largo de los años en tecnología de reconocimiento facial, imágenes médicas, video de vigilancia e incluso en servicios comerciales, como VFX y seguimiento de movimiento en la industria del cine.
Este artículo proporciona un tutorial que le muestra cómo instalar OpenCV 4 en su Ubuntu 20.40 y cómo aprovechar al máximo esta biblioteca instalando los paquetes más recomendados.
Comenzaremos por instalar las dependencias de OpenCV antes de instalar OpenCV.
Paso 1: actualice su sistema
Primero, abra la terminal y escriba lo siguiente para actualizar su sistema:
$ sudo apt actualización y actualización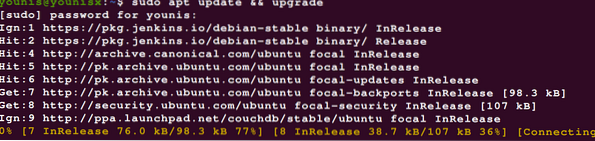
Paso 2: descargar bibliotecas adicionales
A continuación, solicite e instale las herramientas de desarrollo y las bibliotecas de E / S visuales para ver y editar archivos de imagen y video. Utilice los siguientes comandos para hacerlo:
$ sudo apt install build-essential cmake unzip pkg-config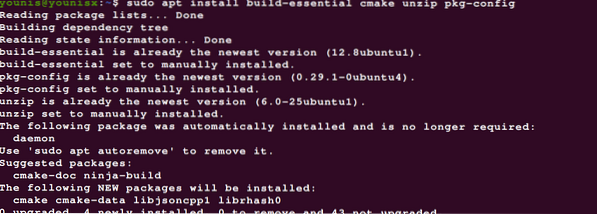
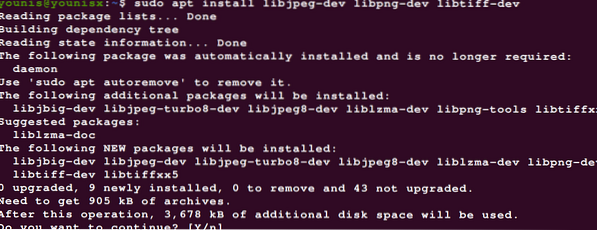
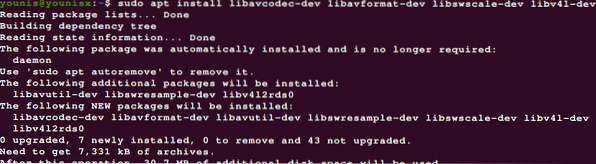
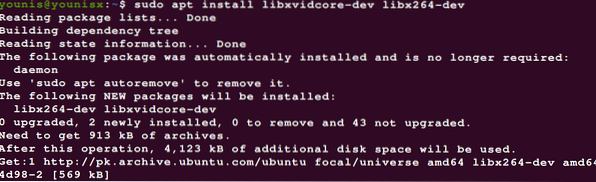
Para mejorar aún más OpenCV, instale los siguientes paquetes:
$ sudo apt install libatlas-base-dev gfortran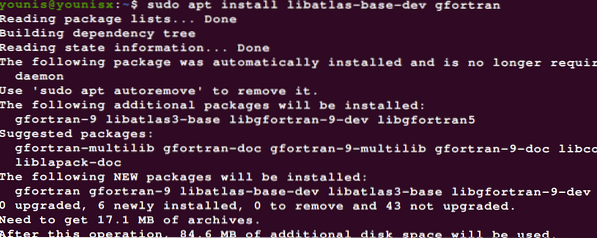
Paso 3: Descarga Gnome ToolKit
Gnome Toolkit (GTK) es un kit de herramientas de widgets gratuito y de código abierto que se puede utilizar para crear GUI. Escriba el siguiente comando para descargar el kit de herramientas de Gnome:
$ sudo apt install libgtk-3-dev
Paso 4: Instale los encabezados de desarrollo de Python 3
Utilice los siguientes códigos para instalar los encabezados de desarrollo de Python 3:
$ sudo apt-get install python3-dev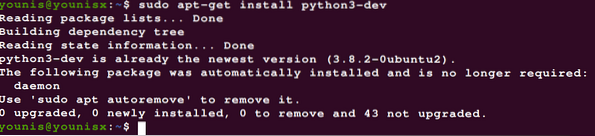
Nota: Si aún no lo sabía, estamos realizando la instalación con enlaces de Python 3.
Con las dependencias instaladas, ahora podemos pasar a descargar OpenCV.
Paso 5: Descarga OpenCV
Descargar OpenCV es bastante sencillo. Simplemente diríjase a su carpeta de inicio y descargue OpenCV y opencv_contrib, que viene con algunas modificaciones que se suman a la funcionalidad de OpenCV. Para hacerlo, ingrese lo siguiente:
$ cd ~$ wget -O opencv.zip https: // github.com / opencv / opencv / archive / 4.0.0.Código Postal
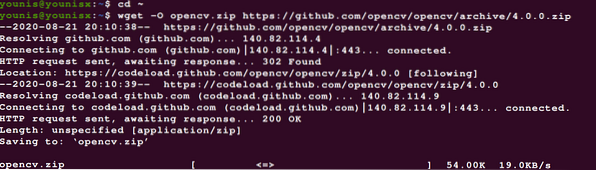
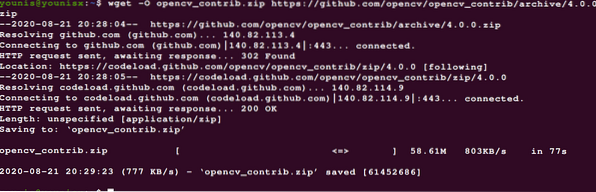
A continuación, extraiga los archivos con los siguientes comandos:
$ descomprimir opencv.Código Postal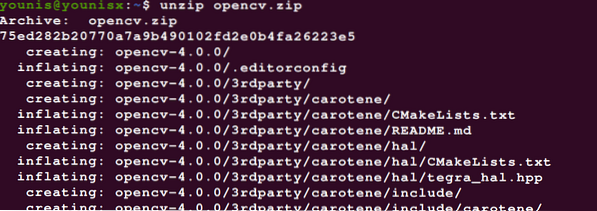
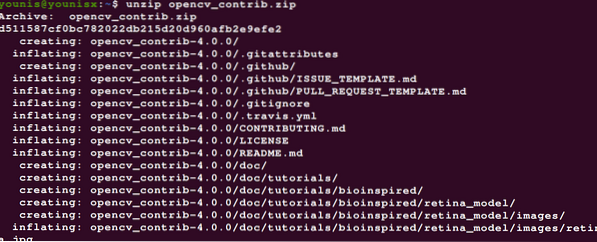
Este paso es opcional. Puede elegir cambiar el nombre de los directorios ingresando los siguientes comandos:
$ mv opencv-4.0.0 opencv

Paso 6: Optimice Python 3 VE para OpenCV
En este paso, instalaremos pip. Ingrese los siguientes comandos para hacerlo:
$ wget https: // arranque.pypa.io / get-pip.py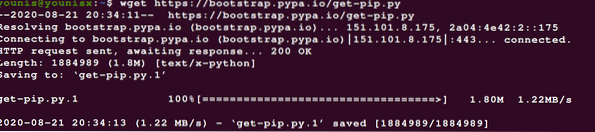

Paso 7: acostumbrarse a VE para el desarrollo de Python
Con un entorno virtual, puede trabajar con dos dependencias de versiones de software paralelas.
Aquí, usaremos los paquetes virtualenv y virtualenvwrapper para navegar por los entornos virtuales de Python.
Para instalar los paquetes virtualenv y virtualenvwrapper y crear python VEs con ellos, ingrese lo siguiente:
$ sudo pip install virtualenv virtualenvwrapper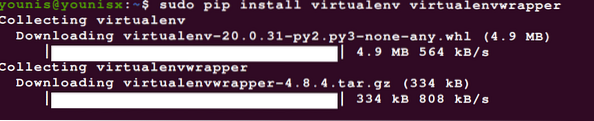

Ingrese el siguiente código para agregar su ~ /.archivo bashrc:
$ echo -e "\ n # virtualenv y virtualenvwrapper" >> ~ /.bashrc



Ahora, obtenga el ~ /.archivo bashrc con lo siguiente:
$ fuente ~ /.bashrc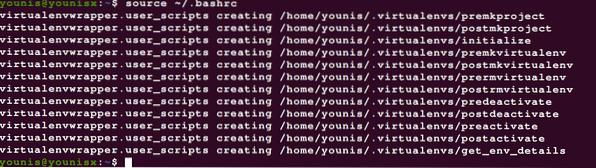
Paso 8: creación de un entorno virtual
Ahora, podemos pasar a la creación de un entorno virtual OpenCV 4 + Python 3. Ingrese el siguiente código para crear un entorno virtual Python 3.
$ mkvirtualenv cv -p python3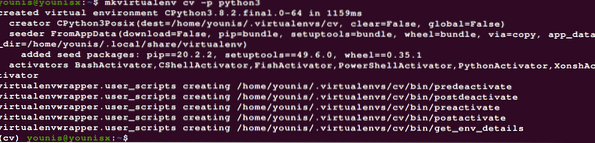
Como puede ver, llamamos a nuestro VE 'cv;' Puede dar cualquier nombre a su VE, aunque es preferible que sean breves y relevantes.
Hemos creado py3cv4 VE para usar con Python 3 + OpenCV 4. Para ver en qué VE se encuentra, ingrese el siguiente comando:
$ workon cv
Paso 9: Instale NumPy
NumPy es un paquete de biblioteca de Python que se suma al instalar funciones matemáticas de alto nivel y admitir matrices y matrices multidimensionales. Es probable que le resulte útil cuando utilice OpenCV, por lo que le recomendamos que lo instale. Emita el siguiente comando para hacerlo:
$ pip install numpy
Paso 10: Vincular OpenCV 4 con el entorno virtual
Busque la versión de Python instalada en su sistema ingresando lo siguiente:
$ workon cv

Ahora que conoce la versión de Python que está utilizando, puede volver a trabajar en el directorio site-packages.
Paso 11: Verificación de la instalación
Puedes comprobar que OpenCV está instalado correctamente y funcionará sin problemas introduciendo el siguiente comando:
$ workon cv

Esto activa el entorno virtual y ejecuta el intérprete de Python vinculado con el VE que acaba de activar.
Conclusión
Y eso lo envuelve. Este artículo proporcionó un tutorial para ayudarlo a poner OpenCV en funcionamiento en su sistema Ubuntu. Analizamos varias dependencias que agregan más funcionalidad a OpenCV y le mostramos cómo instalar estas dependencias. También creamos un entorno virtual de Python 3 y lo vinculamos con nuestra instalación de OpenCV. Después de seguir los pasos enumerados en este artículo, debería haber instalado OpenCV con éxito en su Ubuntu 20.24 servidores.
 Phenquestions
Phenquestions


