GIMP es un potente editor de imágenes gratuito y de código abierto. Es una herramienta multiplataforma que a menudo se compara con Adobe Photoshop. GIMP viene con toneladas de funciones y complementos para ofrecer la mejor experiencia de edición de imágenes.
En esta guía, vea cómo cambiar el tamaño de una imagen usando GIMP.
Cambiar el tamaño de la imagen
Si bien GIMP ofrece una tonelada de valor y poder, a menudo, a las personas les resulta difícil operar. Es comprensible ya que GIMP no es el editor de imágenes más simple que existe. Si bien tener toneladas de funciones es una bendición, también complica las cosas para los usuarios novatos. Sin embargo, una vez aprendido, GIMP es bastante poderoso.
En la edición de imágenes, reajustar las dimensiones de una imagen es una tarea común. En su mayor parte, el cambio de tamaño de la imagen es necesario si es demasiado grande para ajustarse al trabajo de destino. Por ejemplo, una imagen con una resolución de 1920 x 1080 px debe reducirse para la miniatura.
GIMP ofrece métodos simples para cambiar el tamaño de una imagen a la dimensión deseada.
Cambiar el tamaño de la imagen usando GIMP
GIMP está disponible para todas las principales distribuciones de Linux. Si no está instalado, instale GIMP snap ejecutando el siguiente comando.
Los snaps son paquetes universales de Linux que se pueden instalar en cualquier distribución compatible. Consulte la documentación oficial de Snapcraft sobre cómo instalar snap.
$ sudo snap instalar gimp
Para la demostración, esta imagen se tomó de Unsplash. Compruébalo en Unsplash.
Se corrigió el cambio de tamaño de la imagen
Abra la imagen en GIMP.
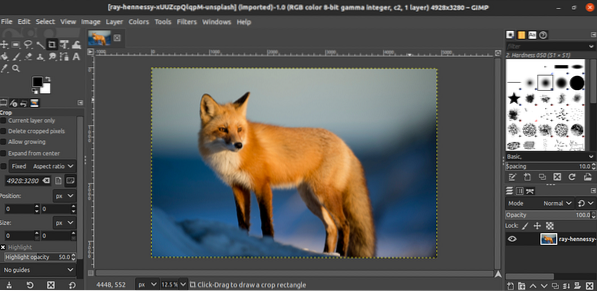
Para cambiar la dimensión de la imagen, vaya a Imagen >> Escalar imagen.
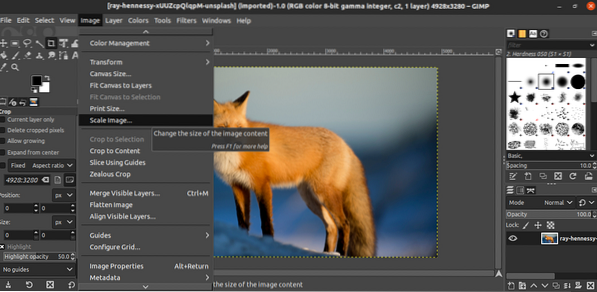
Cuando se abra el cuadro de diálogo, ingrese la dimensión de la imagen de destino. El botón de enlace significa si la relación de aspecto se bloqueará / desbloqueará.
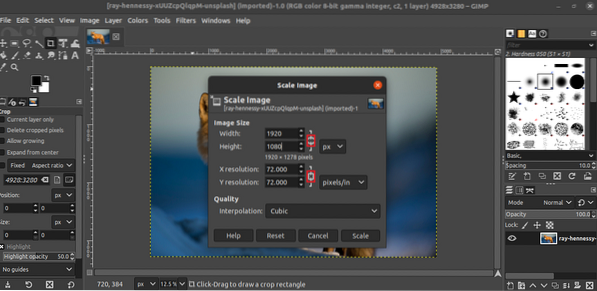
Haga clic en "Escala" para aplicar el cambio.
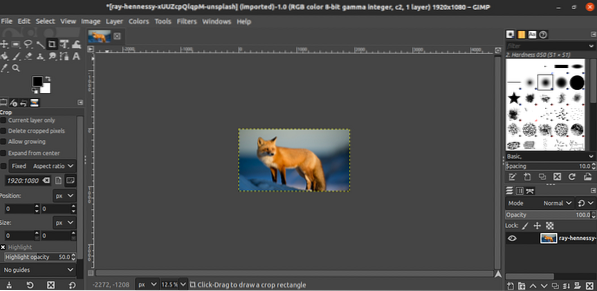
Cambio de tamaño de imagen a mano alzada
¿Qué pasa si no hay necesidad de cambiar el tamaño de la imagen con precisión?? Luego, podemos realizar un cambio de tamaño de la imagen a mano alzada. Esencialmente, arrastrará la imagen con un cursor para remodelarla.
Para hacerlo, abra la imagen en GIMP y presione "Shift + S". Esto comenzará a cambiar el tamaño a mano alzada. Similar al método anterior, asegúrese de bloquear / desbloquear la opción de relación de aspecto.

Para aplicar los cambios, haga clic en "Escalar".
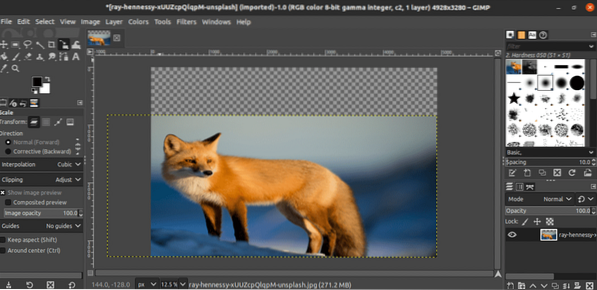
Guardando la imagen
Una vez que se aplique el cambio, guarde la imagen. Vaya a Archivo >> Guardar.
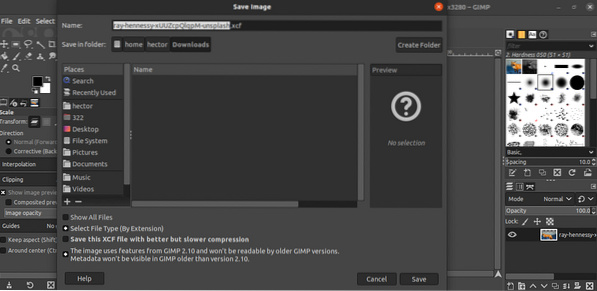
De forma predeterminada, GIMP guardará el archivo en formato XCF. Tenga en cuenta que es posible que un archivo XCF creado por una nueva versión no funcione en un GIMP anterior.
Exportando la imagen
Para exportar la imagen en un formato más conveniente, vaya a Archivo >> Exportar como. Alternativamente, use el atajo de teclado "Shift + Ctrl + E".
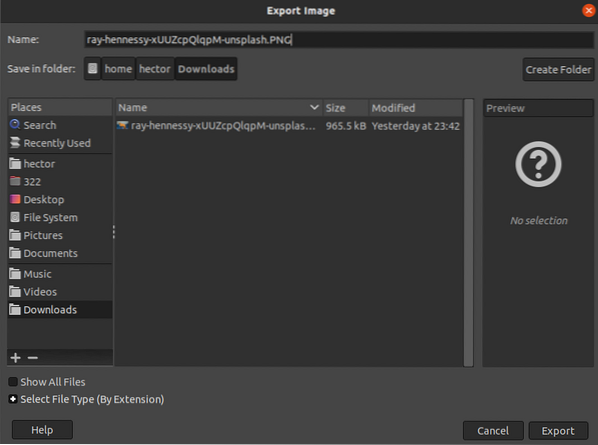
En este ejemplo, para guardar el archivo en formato PNG, cambie la extensión del archivo del nombre del archivo a ".PNG ”. Haga clic en "Exportar" para continuar.
GIMP preguntará qué información conservar. Si no está seguro, elija las opciones predeterminadas. Haga clic en "Exportar" para finalizar el proceso.
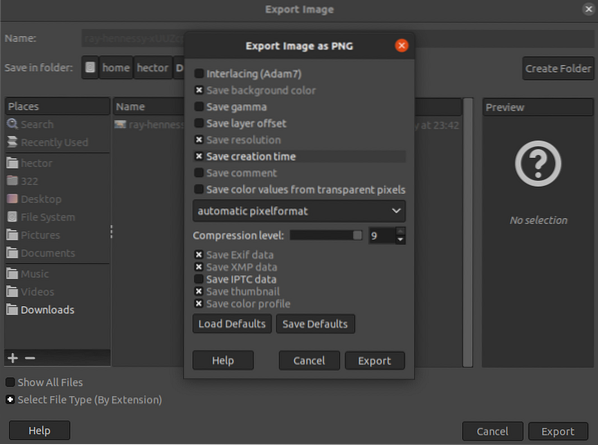
Pensamientos finales
Cambiar el tamaño de las imágenes usando GIMP es una tarea bastante simple. Siga el método que se adapte a sus necesidades.
En determinadas situaciones, en lugar de la imagen completa, solo una parte puede ser relevante. Vea cómo recortar imágenes en GIMP.
Computación feliz!
 Phenquestions
Phenquestions


