
Requisito previo
Para lograr este objetivo actual de obtener un número de línea específico del texto, debemos tener un sistema para ejecutar comandos en él que es el sistema operativo Linux. Linux está instalado y configurado en la máquina virtual. Después de proporcionar un nombre de usuario y contraseña, podrá acceder a las aplicaciones.
El número de línea para hacer coincidir una palabra
Genéricamente cuando usamos el comando Grep, después de la palabra clave Grep, se escribe la palabra que se debe explorar seguida del nombre del archivo. Pero, al obtener el número de línea, agregaremos -n en nuestro comando.
$ grep -n es file22.TXTAquí "es" es la palabra que se va a explorar. El número de la línea inicial muestra que el archivo relacionado contiene la palabra en diferentes líneas; cada línea tiene una palabra resaltada que muestra la línea correspondiente a la búsqueda relevante.

El número de línea del texto completo en el archivo
El número de línea de cada línea en el archivo se muestra usando un comando en particular. No solo muestra el texto, sino que también cubre los espacios en blanco y también menciona sus números de línea. Los números se muestran en el lado izquierdo de la salida.
$ nl fileb.TXTFileb.txt es un nombre de archivo. Mientras que n es para los números de línea y l muestra solo el nombre del archivo. En caso de que hayamos buscado una palabra específica en algún archivo, solo mostrará los nombres de archivo.
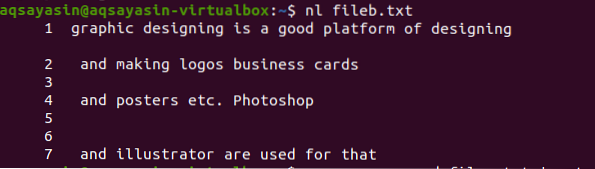
Simultáneamente al ejemplo anterior, aquí están (excepto por el espacio libre), que son caracteres especiales que se mencionan. También se muestran y leen mediante el comando para mostrar el número de línea. A diferencia del primer ejemplo del artículo, este sencillo comando muestra el número de la línea exactamente como está presente en el archivo. Como no hay limitación de búsqueda, declara al mando.

Mostrar solo el número de línea
Para obtener solo los números de línea de datos en el archivo respectivo, podemos seguir fácilmente el siguiente comando.
$ grep -n comando fileg.txt | cortar -d: -f1
El comando de la primera mitad antes del operador es comprensible porque lo hemos discutido anteriormente en este artículo. Cut -d se usa para cortar el comando, lo que significa suprimir la visualización de texto en los archivos.
Proporcione salida en una sola línea
Siguiendo el comando anterior, la salida se muestra en una sola línea. Elimina el espacio extra entre las dos líneas y solo muestra el número de línea mencionado en los comandos anteriores.
$ grep -n comando fileg.txt | cut -d: -f1 | tr “\ n” ““
La parte derecha del comando muestra cómo se muestra la salida. El corte se usa para cortar el comando. Mientras que el segundo "|" se aplica para llevar a la misma línea.
Mostrar el número de línea de la cadena dentro del subdirectorio
Para demostrar el ejemplo en subdirectorios, se utiliza este comando. Buscará la palabra "1000" presente en archivos en este directorio dado. El número de archivo se muestra al comienzo de la línea en el lado izquierdo de la salida, mostrando la ocurrencia de 1000 en la carpeta prcd en 370 vínculos y en Webmin es 393 veces.
$ grep -n 1000 / etc / services
Este ejemplo es bueno para encontrar posibilidades de que ocurra un error en su sistema al verificar y clasificar palabras particulares del directorio o subdirectorio. / Etc / describe la ruta del directorio que tiene una carpeta de servicios.
Mostrar según una palabra del archivo
Como ya se describió en los ejemplos anteriores, la palabra ayuda a buscar el texto dentro de los archivos o carpetas. Las palabras buscadas se escribirán entre comillas. En el lado izquierdo de la salida, se menciona un número de línea, que muestra la aparición del nombre en qué línea en un archivo. "6" muestra que la palabra Aqsa está presente en la línea 6 después de la línea 3. Resaltar la palabra específica facilita al usuario la comprensión de este concepto.
$ grep -n archivo 'Aqsa' 23.TXT
La salida muestra toda la cadena en el archivo, no solo la palabra única presente en la cadena, y solo resalta la palabra dada.
Bashrc
Este es un ejemplo útil de cómo obtener el número de línea en la salida. Esto buscará en todos los directorios y no es necesario que proporcionemos la ruta del directorio. Por defecto, está implementado en todos los directorios. Muestra todos los datos de salida en los archivos presentes en subdirectorios, ya que no tenemos que mencionar una palabra específica para buscar a través del comando.
$ Gato -n .bashrc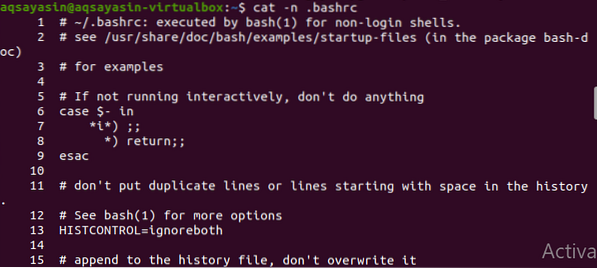
Es una extensión de todas las carpetas que están presentes. Al especificar el nombre de la extensión, podemos mostrar los datos relevantes, i.mi., iniciar sesión en archivos detallados.
Buscar en todos los archivos
Este comando se usa para buscar el archivo en todos los archivos que tienen esos datos. Archivo * muestra que buscará en todos los archivos. El nombre del archivo se muestra con el número de línea después del nombre al comienzo de la línea. La palabra relevante se resalta para mostrar la existencia de la palabra en el texto del archivo.
$ grep -n mi archivo *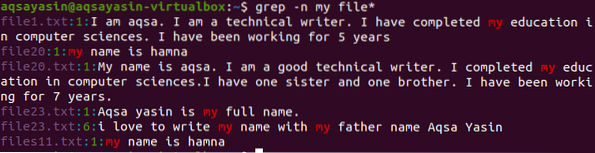
Buscar en extensiones de archivos
En este ejemplo, la palabra se busca en todos los archivos de una extensión específica, es decir.TXT. El directorio que se proporciona en el comando es la ruta de todos los archivos proporcionados. La salida también muestra el camino según la extensión. El número de línea se da después de los nombres de archivo.
$ grep -n mi archivo *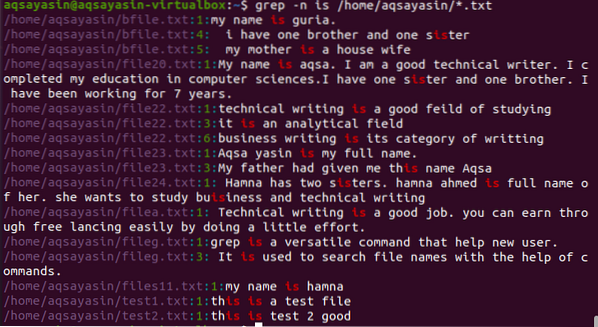
Conclusión
En este artículo, hemos aprendido cómo obtener el número de línea en la salida aplicando diferentes comandos. Esperamos que este esfuerzo ayude a obtener suficiente información sobre el tema relevante.
 Phenquestions
Phenquestions


