- Modificar el nombre de usuario actual
- Agregar usuario y luego modificar su nombre de usuario
- Determinar la cuenta de usuario
Requisito previo
Necesita tener Linux ejecutándose en la máquina virtual configurada en su sistema. Cuando instala Ubuntu, requiere información como nombre de usuario y contraseña. Después de proporcionar esta información, podrá acceder a todas las aplicaciones y tendrá el privilegio de usarlas.
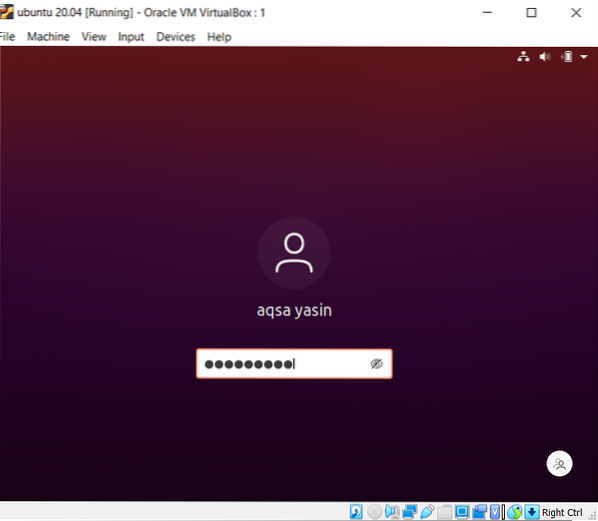
Modificar el nombre de usuario actual
Paso 1- Descripción del usuario: Para cambiar el nombre de usuario actual en Linux, usamos el comando para conocer el usuario y directorio actuales. "Whoami" se utiliza para mostrar el nombre de usuario, y "pwd" se utiliza para mostrar los comandos utilizados para la ejecución. El tercer comando, "gnome-session-quit" se usa para cerrar la sesión de la cuenta actual en el sistema.
$ whoami$ pwd
$ gnome-session-quit
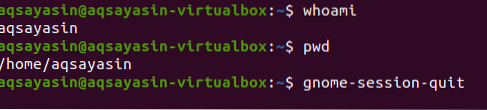
Después del comando anterior, el sistema le pedirá un mensaje para cerrar la sesión o saldrá automáticamente del sistema.

Paso 2: ingrese en el shell de comandos: Cuando se muestre la página de inicio de sesión, escriba las claves Ctrl + alt + f1 luego aparecerá un símbolo del sistema. El sistema exigirá un nombre de usuario y contraseña para el inicio de sesión.
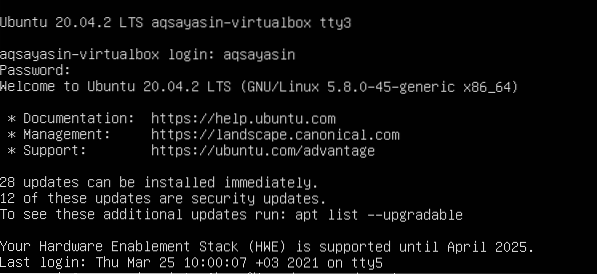
Paso 3: establezca la contraseña para root: Modificar la contraseña del usuario root. Después de proporcionar los detalles de inicio de sesión, implementaremos el comando adjunto para establecer una contraseña para el usuario raíz.
$ Sudo passwd rootDespués de este comando, escribiremos la contraseña actual del usuario. Luego, puede ingresar la nueva contraseña que desee. Después de volver a escribir, verá que la contraseña se actualiza correctamente.

Paso 4: Inicie sesión como root: Ahora, el usuario iniciará sesión en el sistema como root. Después de aplicar la contraseña, verá que el nombre se cambia de aqsayasin a root. La raíz es un nombre temporal.
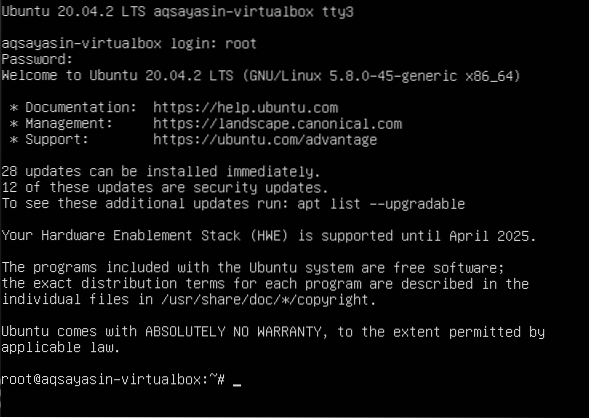
Paso 5: cambie el nombre de usuario de Aqsa Yasin a aqsay: Cambiaremos el nombre de la raíz por el que deseemos. Una vez que se inicialice el nombre, se modificará el nombre del directorio de inicio. Después del cambio, se cambia el nombre de usuario en la pantalla de inicio de sesión.
#usermod -l aqsay aqsayasin# usermod -d / home / aqsay -m aqsay
#chfn -f aqsay aqsay

Después de iniciar sesión en "aqsay", vaya a la terminal y escriba los tres comandos que usamos para ejecutar anteriormente en esta guía para verificar la descripción de un usuario después de la modificación. Al usar estos comandos, puede ver que el nombre de usuario se cambió correctamente.
$ whoami$ pwd

Agregar un nuevo usuario y luego modificar el nombre de usuario
De acuerdo con la modificación del nombre de usuario, se debe tener un usuario en Linux. Si no existe ningún usuario, veremos como se crea y modifica el usuario en la línea de comandos de Ubuntu. Esta creación y modificación requieren los siguientes pasos:
Paso 1: agregar usuario: Agregará un usuario mediante el siguiente comando. "Hania123" es el nombre que queremos darle a un nuevo usuario.
$ Sudo adduser hania123Después de proporcionar el nombre de usuario, se le pedirá que ingrese una nueva contraseña. Después de volver a escribir la contraseña, aparecerá un mensaje solicitando una actualización exitosa. La confirmación de la contraseña le permitirá realizar más verificaciones y conocer la descripción del usuario, .I.mi. Nombre completo, etc. El usuario no necesita ingresar todos los detalles, y puede omitirlos presionando la tecla "Enter". El sistema confirmará la información dada presionando "y" para continuar.

Paso 2: identificación: Después de completar el proceso de descripción, saldremos del sistema para garantizar la presencia del usuario en la página de inicio de Ubuntu.
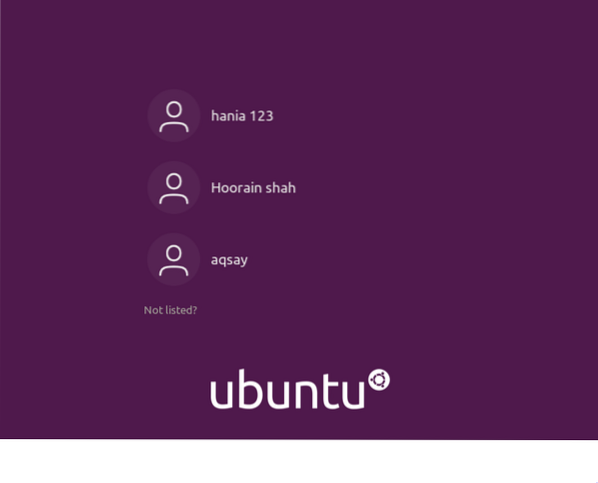
Paso 3-Modificación: En el futuro, modificaremos el nombre raíz del directorio con la ayuda del comando que se cita a continuación.
$ sudo usermod -d / home / zahra123 / -m zahra123Después de modificar el usuario, ahora querrá ver todos los usuarios creados en Ubuntu. Para ello usaremos el comando "ls"
$ ls / hogar
Ahora, verá los nombres de los usuarios. Luego cerrará la sesión del sistema. Después de iniciar sesión, notará que el nombre raíz que se ha cambiado de "Aqsa Yasin" a "zahra123"

Determine la cuenta de usuario actualmente en Linux
Para conocer al usuario que ha iniciado sesión actualmente, lo conoceremos mediante el uso de un par de comandos.
El comando "Quién" le permitirá conocer la identidad del usuario i.mi., el nombre del usuario actual es "aqsay".
$ Quién
La misma respuesta se obtiene aplicando "whoami" como comparativo de "quién". Además, se obtiene la misma respuesta haciéndose eco del "$ user".
$ whoami$ Echo $ usuario
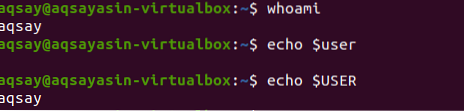
La palabra "w" de una letra es más eficaz para dar resultados en forma detallada. Proporciona la información de los últimos 5, 10 y 15 minutos, en su mayoría incluyendo el tiempo de arranque, etc.
$ w
TTY muestra el tipo de terminal que está utilizando,: 0 significa que el mouse y el teclado están conectados con. DE representar el nombre del anfitrión. INACTIVO muestra el tiempo de inactividad del usuario en el sistema. [correo electrónico protegido] representa la hora en que el usuario inició sesión. JCPU y PCPU representar los tiempos de CPU de procesos y conjuntos. Mientras que QUÉ muestra el proceso actual del usuario.
Para obtener más detalles sobre el usuario, ya que tenemos que saber quién es el usuario. El siguiente comando es la mejor manera de comenzar.
$ Id aqsay
Este comando nos da la identificación de usuario (uid), grupos de ellos (gid) y muestra el grupo en el que el usuario se ha convertido en miembro.
Si desea obtener la salida de solo grupos, se puede obtener una vista específica de grupos menos desordenada.

Conclusión
En el artículo mencionado anteriormente, describimos el cambio de nombre de usuario mediante algún conjunto de comandos en la terminal y en un shell de línea de comandos simple.
 Phenquestions
Phenquestions


