Cuando haya iniciado un editor nano escribiendo el comando 'Nano' en la terminal. Verá los siguientes atajos en la parte inferior de la ventana nano que se muestra.
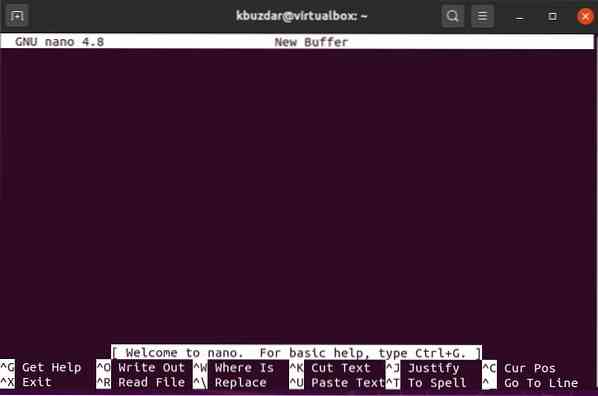 Para salir de nano ^ X se mostrará en nano que también se resalta en la siguiente captura de pantalla:
Para salir de nano ^ X se mostrará en nano que también se resalta en la siguiente captura de pantalla:
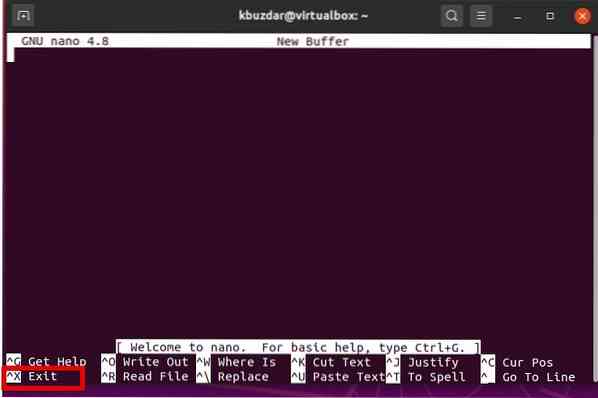 En la imagen de arriba, el símbolo de zanahoria ^ en nano representa el uso de la tecla Ctrl. Si está buscando cómo salir o salir de Nano, presionará las teclas 'Ctrl + x' con la combinación. Mientras trabaja en nano, presionará F2 o ^ X significa Ctrl + X para salir del búfer actual o salir de nano. Después de eso, se le pedirá que guarde el archivo actual presione 'y' y si no desea realizar ningún cambio, presione 'n'. También puede presionar Ctrl + o para guardar este archivo. Luego, debe ingresar el nombre del archivo que desea conservar. También puede ver esto en la siguiente captura de pantalla:
En la imagen de arriba, el símbolo de zanahoria ^ en nano representa el uso de la tecla Ctrl. Si está buscando cómo salir o salir de Nano, presionará las teclas 'Ctrl + x' con la combinación. Mientras trabaja en nano, presionará F2 o ^ X significa Ctrl + X para salir del búfer actual o salir de nano. Después de eso, se le pedirá que guarde el archivo actual presione 'y' y si no desea realizar ningún cambio, presione 'n'. También puede presionar Ctrl + o para guardar este archivo. Luego, debe ingresar el nombre del archivo que desea conservar. También puede ver esto en la siguiente captura de pantalla:
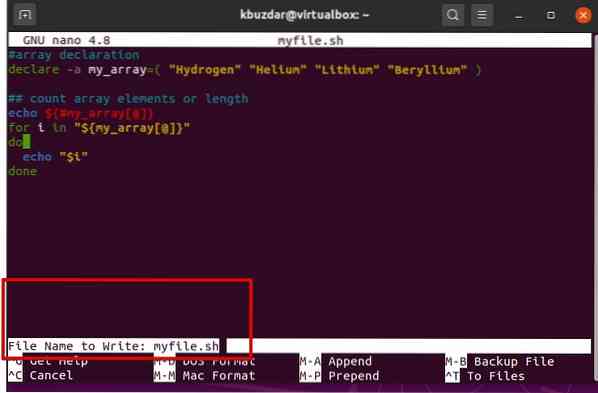
Ejemplo
Tomemos un ejemplo de cómo salir o salir de nano. Estamos trabajando en un archivo bash my_file.pescado en nano. De repente, quieres cerrar el editor nano por cualquier motivo. Para salir de nano, simplemente presione las teclas F2 o Ctrl + X. Se le pedirá que presione 'y' para guardar el archivo actual, o en caso de no guardarlo, presionará n para salir de nano.
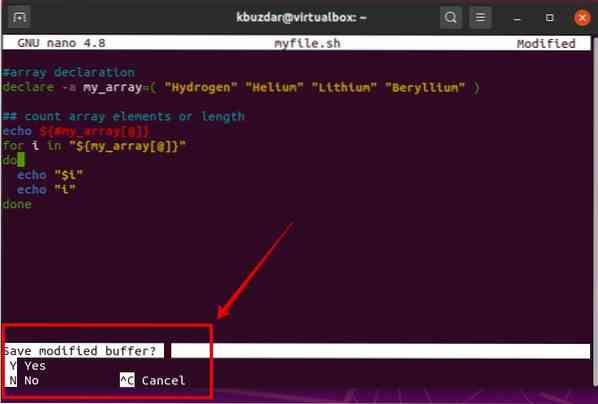
 Phenquestions
Phenquestions


