Método para volver a una confirmación anterior en Git en Ubuntu 20.04:
Para explicarle el método de volver a una confirmación anterior en Git en Ubuntu 20.04, hemos diseñado un escenario de ejemplo. En este escenario, primero modificaremos un archivo ya existente llamado abc.TXT. Además, tenemos otros dos archivos en nuestro repositorio de proyectos de prueba llamados Stash1.txt y Stash2.txt que no habíamos cometido previamente. Por lo tanto, realizaremos todos estos cambios a la vez. Luego intentaremos volver a un estado anterior i.mi. un estado en el que ni los archivos Stash1.txt y Stash2.txt ni el archivo abc.txt fue modificado. Para profundizar en este escenario, nos gustaría guiarlo a través de los siguientes pasos:
Paso # 1: Cambie a su directorio de proyectos de Git:
Primero, iremos al directorio donde reside nuestro repositorio de proyectos Git de la manera que se muestra a continuación:
cd / home / kbuzdar / simplegit-progit
Una vez que se ejecute este comando, cambiará la ruta predeterminada de su terminal como se muestra en la siguiente imagen:

Paso # 2: enumere los contenidos de su directorio de proyectos de Git:
Ahora enumeraremos el contenido de nuestro repositorio de proyectos de prueba para ver qué archivos ya están allí. El contenido de nuestro repositorio de proyectos Git se puede enumerar usando el comando que se indica a continuación:
ls
El contenido de nuestro repositorio de proyectos Git se muestra en la siguiente imagen:

Paso # 3: Abra y modifique cualquier archivo dentro de su directorio de proyectos de Git:
Hemos elegido el archivo abc.txt de nuestro repositorio de proyectos de Git para su modificación. Ahora abriremos este archivo con el editor nano de la manera que se muestra a continuación:
sudo nano abc.TXT
Este archivo tiene un texto aleatorio escrito como se muestra en la siguiente imagen:
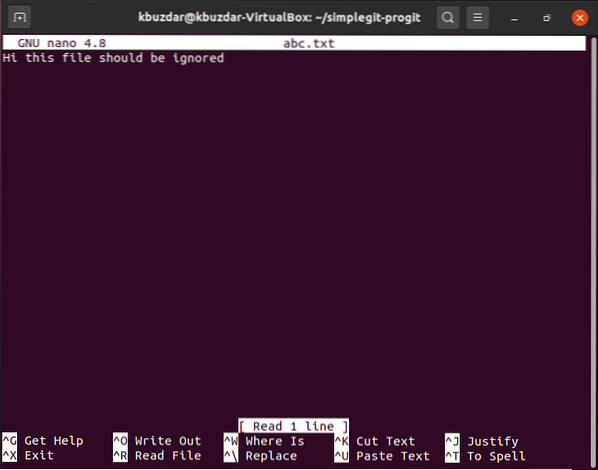
Modificaremos este texto agregando un "no" en él como se muestra en la imagen a continuación. Después de realizar esta modificación, simplemente saldremos del editor nano mientras guardamos nuestro archivo abc.TXT.

Paso # 4: Reinicialice su repositorio de proyectos de Git:
Después de realizar todos los cambios deseados, necesitamos reinicializar nuestro repositorio de proyectos Git con la ayuda del siguiente comando:
git init
Después de ejecutar este comando, Git se reiniciará mientras muestra el mensaje que se muestra en la imagen a continuación en su terminal:

Paso # 5: agregue los cambios a su repositorio de proyectos de Git:
Ahora necesitamos agregar los cambios a nuestro repositorio de proyectos Git ejecutando el siguiente comando:
git agregar.
La ejecución exitosa de este comando no mostrará nada en nuestro Ubuntu 20.04 terminal.
Paso # 6: Confirme los cambios realizados recientemente en su repositorio de proyectos de Git:
Después de agregar los cambios a nuestro repositorio de proyectos Git, confirmaremos estos cambios con el siguiente comando:
git commit -m "Mensaje que se mostrará"Aquí, puede cambiar "Mensaje que se mostrará" con el mensaje real que desea que se muestre mientras se ejecuta este comando.

Cuando se ejecute este comando, notará que nuestros dos archivos que no fueron confirmados previamente i.mi. Stash1.txt y Stash2.txt se confirmará.

Paso # 7: Verifique el historial de confirmaciones de Git:
Ahora comprobaremos el historial de confirmaciones de Git para ver si nuestra última confirmación se ha registrado o no. El historial de confirmaciones de Git se puede verificar con el siguiente comando:
git log --pretty = en línea
Puede ver fácilmente en el historial de confirmaciones de Git que se muestra en la imagen de abajo que Head apunta a nuestra última confirmación i.mi. la transacción en la que comprometimos los archivos Stash1.txt, Stash2.txt y abc.txt (después de la modificación). Además, anotaremos el ID de transacción de esta confirmación del historial de confirmaciones para que podamos revertirlo en el siguiente paso mientras hacemos uso de esta ID.
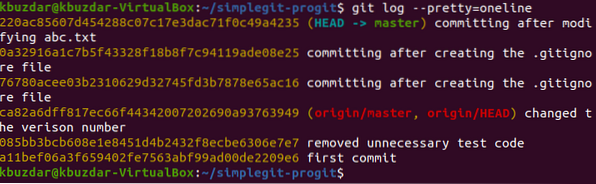
Paso # 8: Realice la operación "git revert":
Los primeros cinco caracteres del ID de transacción de nuestra última transacción son 220ac. Estos caracteres se utilizarán para hacer referencia a esta confirmación. Ahora revertiremos este compromiso con la ayuda del siguiente comando:
git revert 220ac
Cuando se ejecute este comando, mostrará un mensaje dentro del editor nano de que su transacción con el ID de transacción 220ac se revertirá como se muestra en la imagen a continuación:
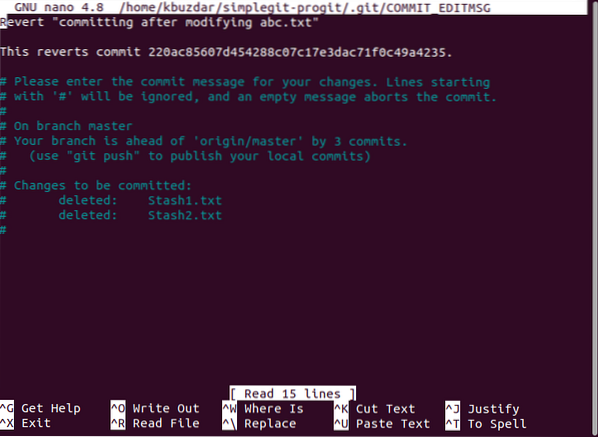
Debe presionar Ctrl + X después de ver este mensaje para que pueda ver el estado exacto en su terminal como se muestra en la siguiente imagen. Este estado nos dirá que los cambios realizados anteriormente i.mi. la modificación de abc.txt y la adición de Stash1.txt y Stash2.txt se han revertido. También significa que ahora nuestro archivo abc.txt volverá al estado anterior i.mi. representará su contenido original sin modificaciones. Además, los archivos Stash1.txt y Stash2.txt habrá sido eliminado.
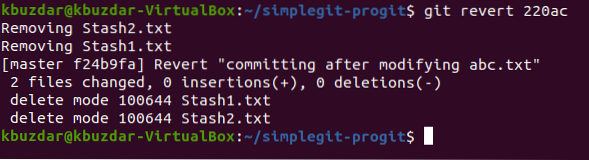
Paso # 9: Verifique el historial de confirmaciones de Git una vez más:
Ahora comprobaremos nuestro historial de confirmaciones de Git una vez más para ver la situación actual. Si la operación de reversión se ha realizado con éxito, entonces el Jefe de nuestro proyecto señalará esta transacción de reversión como se destaca en la imagen que se muestra a continuación:
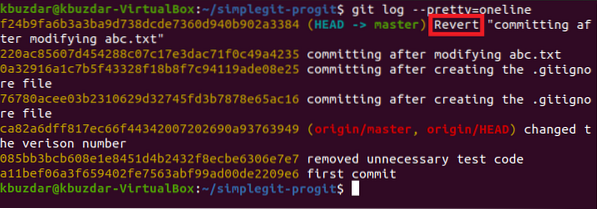
Paso # 10: Verifique si el comando "git revert" ha funcionado correctamente o no:
Aunque, ya hemos visto que nuestro proyecto Head apunta actualmente a la transacción revert, lo cual es suficiente para indicar que el comando "git revert" ha funcionado correctamente. Sin embargo, aún podemos asegurarlo comprobando el estado de Git. Aquí, podremos ver que no habrá más archivos para confirmar como los que estaban allí anteriormente.mi. Stash1 y Stash2 ya han sido eliminados por la operación de reversión. Por lo tanto, no habrá más archivos nuevos para confirmar como se muestra en la siguiente imagen:
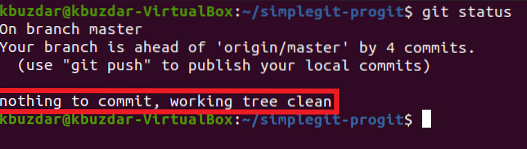
Además, podemos intentar enumerar el contenido de nuestro repositorio de proyectos Git para confirmar la eliminación de los archivos Stash1.txt y Stash2.txt como se muestra en la imagen de abajo. Un punto a tener en cuenta aquí es que los archivos Stash1.txt y Stash2.txt han sido eliminados por nuestra operación de reversión únicamente porque antes de confirmar la transacción con el ID de transacción 220ac, no existían estos dos archivos. Es por eso que, como resultado de revertir esta confirmación, estos archivos ya no existirán. Sin embargo, si va a realizar la operación de reversión una vez más en esta transacción de reversión, i.mi. intentará anular el efecto de la operación de reversión que acaba de realizar, luego podrá ver estos dos archivos nuevamente.

Finalmente, también podemos consultar nuestro archivo abc.txt una vez más para ver si está de vuelta con su contenido original o no. Simplemente abriremos este archivo nuevamente con el editor nano y notará en la siguiente imagen que la modificación que hicimos anteriormente a este archivo se ha revertido.
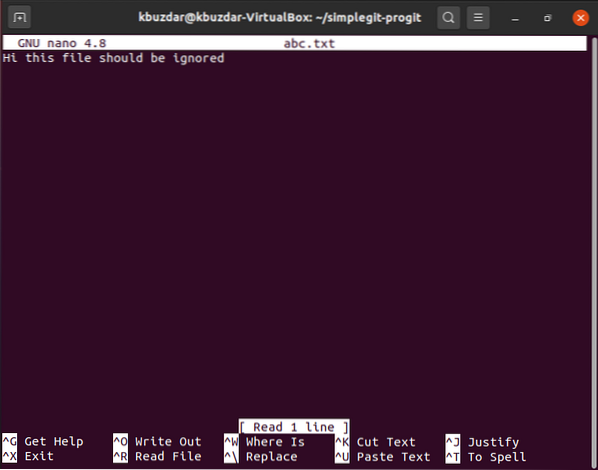
Conclusión:
Al revisar el escenario detallado que se le presenta en este artículo, es de esperar que pueda usar el comando "git revert" en Ubuntu 20.04 de una manera muy efectiva. Este comando cancelará el efecto de cualquier transacción anterior mientras mantiene su entrada dentro del "registro de git" para que, en cualquier momento, pueda volver cómodamente a esa transacción. En otras palabras, podemos decir que el comando "git revert" confirma una transacción que es un inverso exacto de un comando que se comprometió previamente (sin borrar el compromiso anterior). Precisamente por eso logra anular su efecto.
 Phenquestions
Phenquestions


