Método de uso de la extensión Google Translate:
Para usar la extensión Google Translate, deberá realizar los siguientes pasos:
Inicie Google Chrome y busque Google Chrome Web Store. Mientras navega a la página de inicio de Google Chrome Web Store, escriba Google Translate en la barra de búsqueda que aparece en la esquina superior izquierda y luego presione la tecla Enter para que los resultados de la búsqueda se muestren como se muestra en la siguiente imagen:

Ahora haga clic en el botón Agregar a Chrome ubicado junto a la extensión Google Translate como se resalta en la siguiente imagen para agregar esta extensión a su navegador.

Tan pronto como haga clic en este botón, aparecerá un cuadro de diálogo de confirmación en su pantalla. Simplemente haga clic en el botón Agregar extensión en este cuadro de diálogo para confirmar su elección como se resalta en la imagen que se muestra a continuación:
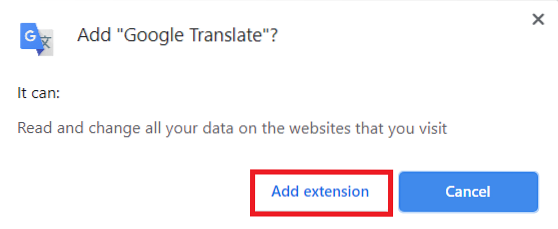
Ahora haga clic en el icono de la extensión ubicado en la esquina derecha de la barra de direcciones de Google Chrome como se resalta en la siguiente imagen:
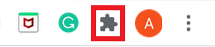
Al hacer clic en este icono, se mostrará una lista de todas sus extensiones instaladas. Desde aquí, haga clic en el ícono de alfiler ubicado al lado de Google Translate para que el ícono de esta extensión pueda aparecer en su barra de direcciones para su conveniencia, como se resalta en la imagen que se muestra a continuación:

Una vez que haya hecho esto, busque cualquier cosa en Google Chrome. Resalte una palabra o grupo de palabras de su elección que desee traducir y luego haga clic en el icono del Traductor de Google como se resalta en la siguiente imagen:
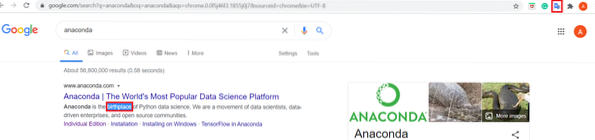
Tan pronto como haga esto, la palabra o grupo de palabras seleccionado aparecerá en un cuadro de diálogo. Ahora haga clic en el enlace Abrir en Google Translate de este cuadro de diálogo como se resalta en la imagen que se muestra a continuación:
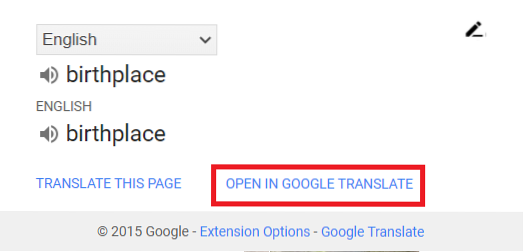
Desde aquí, puede seleccionar el idioma de su elección al que desea traducir las palabras seleccionadas. He elegido Urdu en este ejemplo como se resalta en la siguiente imagen:
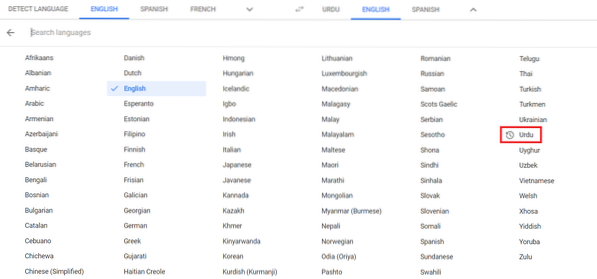
Tan pronto como seleccione un idioma de su elección, la palabra o grupo de palabras seleccionado con su traducción en el idioma especificado aparecerá en su pantalla como se muestra en la imagen a continuación:
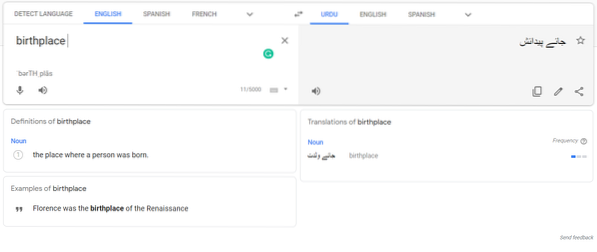
Otra forma de hacer lo mismo es resaltar las palabras que desea traducir y luego hacer clic derecho para abrir un menú emergente. Seleccione la opción Google Translate de ese menú como se resalta en la siguiente imagen y luego proceda como se explicó anteriormente.
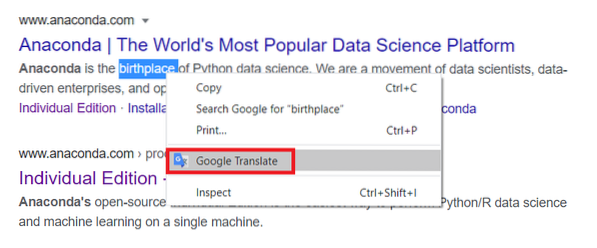
Otra forma más de hacerlo es copiar las palabras que desea traducir y luego hacer clic en el icono del Traductor de Google para abrir un cuadro de diálogo. Ahora haga clic en el icono Editar de ese cuadro de diálogo como se resalta en la imagen que se muestra a continuación:
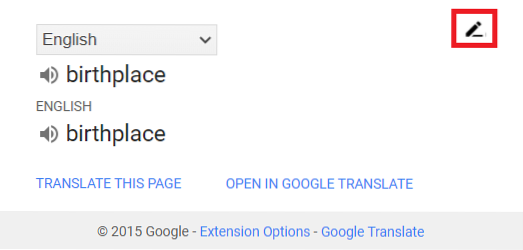
Pegue las palabras que ha copiado en la barra de búsqueda que aparece frente a usted y luego haga clic en el botón Traducir como se resalta en la siguiente imagen. Después de hacer eso, puede seguir el mismo procedimiento que se explicó anteriormente.
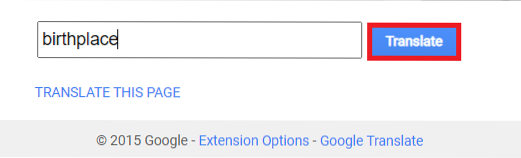
Conclusión:
Al hacer uso del método descrito en este artículo y sus múltiples variaciones, puede traducir fácilmente el texto deseado a 109 idiomas diferentes. La facilidad de uso y la simplicidad de esta extensión la hacen aún más popular entre los usuarios.
 Phenquestions
Phenquestions


