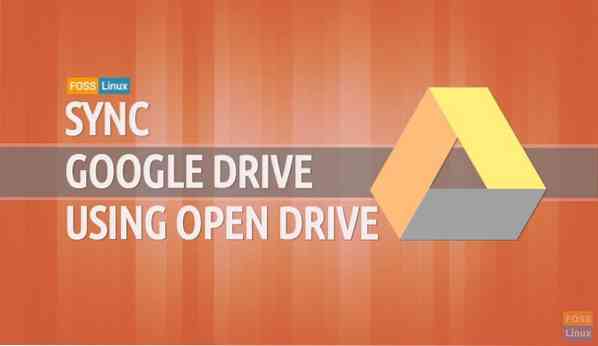¿Utiliza una cuenta de Google Drive para almacenar y mantener sus archivos en ella?? ¿Necesitas sincronizar tu Google Drive con Ubuntu?? Luego toma tu taza de café y continúa leyendo.
A día de hoy, Google no proporciona a los usuarios basados en Linux un cliente que no sea un navegador para su Google Drive. Open Drive es un cliente no oficial de Google Drive para escritorios Linux escrito en Electron. A día de hoy, Google no proporciona a los usuarios basados en Linux un cliente que no sea un navegador para su Google Drive. Sin embargo, muchas herramientas gratuitas pueden ayudarlo a sincronizar sus archivos de Google Drive con Ubuntu.
En este tutorial, te ayudaremos sincronizar sus archivos de Google Drive con Ubuntu usando Open Drive. Open Drive u ODrive es un cliente no oficial que se utiliza para sincronizar automáticamente archivos de Google Drive con Linux.
Durante este tutorial, instalaremos y configuraremos el paquete ODrive. Le mostraremos dos métodos diferentes para instalar el paquete ODrive:
- Usando el ODrive .paquete deb
- Usando el paquete de software snap
Entonces, configurar ODrive en ambos sentidos será el mismo.
Antes de comenzar, debe asegurarse de que su sistema esté actualizado usando los siguientes dos comandos:
actualización de sudo apt actualización de sudo apt
Instalación del paquete ODrive en Ubuntu
Método 1: usar el paquete ODrive Deb
Paso 1. Instale el paquete wget si aún no está instalado.
sudo apt install wget

Paso 2. Vaya a su directorio de descargas.
Descargas de cd /

Paso 3. Abra la página de descarga de ODrive (haga clic aquí) y obtenga la última versión.
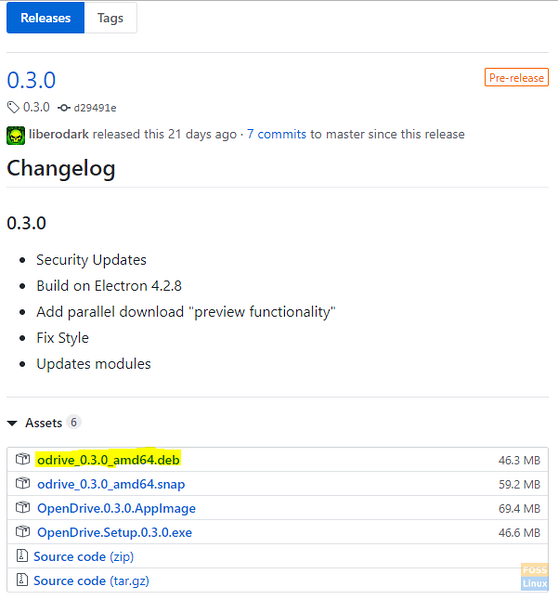
Paso 4. Utilice el siguiente comando para descargar ODrive .paquete deb.
wget https: // github.com / liberodark / ODrive / releases / download / 0.3.0 / odrive_0.3.0_amd64.debutante

Paso 5. Verifique el contenido del directorio de descargas.
ls
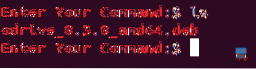
Paso 6. Ahora, usemos la utilidad de instalación dpkg para cargar el paquete ODrive en su máquina.
sudo dpkg -i odrive_0.3.0_amd64.debutante
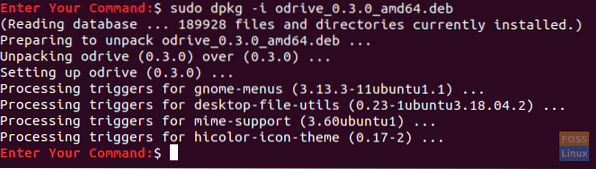
Paso 7. Finalmente, use el siguiente comando para finalizar el paquete deb de Odrive.
sudo apt install -f
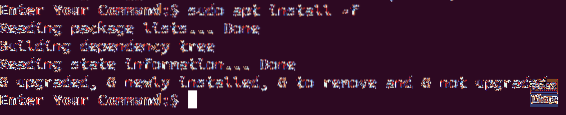
Método 2: usar el complemento
Paso 1. Asegúrese de que el paquete snapd ya esté instalado, si no, use el siguiente comando para instalarlo.
sudo apt instalar snapd
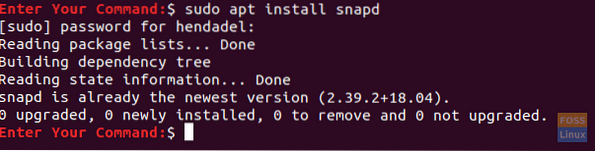
Paso 2. Instale el paquete no oficial de Odrive de los paquetes de software Snaps.
sudo snap instalar odrive-no oficial

Configurar el paquete ODrive
Después de instalar el paquete ODrive utilizando uno de los métodos anteriores, ahora puede continuar con la configuración del paquete ODrive.
Paso 1. Desde la parte superior izquierda de su escritorio de Ubuntu, abra el menú "Actividades" y busque el paquete Open Drive para abrirlo.

Paso 2. Después de abrir el paquete Open Drive, aparecerá una ventana de configuración requerida. Presione el botón "Siguiente" para continuar.
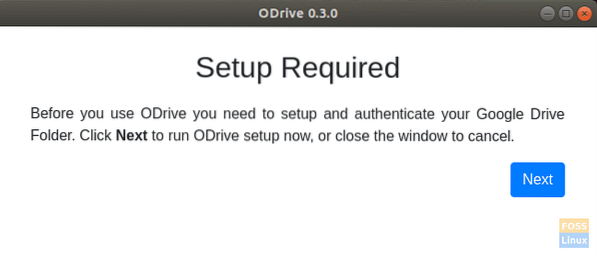
Paso 3. Puede conectarse a su cuenta de Google Drive desde la ventana de configuración del paquete Open Drive.
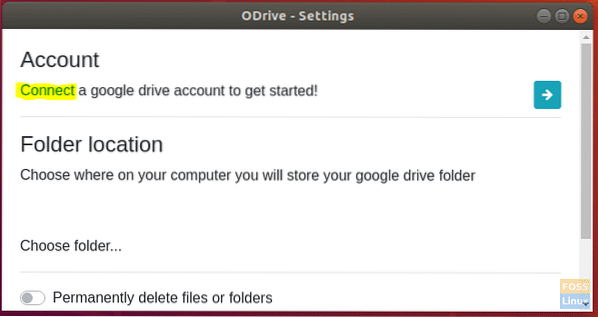
Paso 4. Complete los detalles de su cuenta de Google Drive en la siguiente ventana.
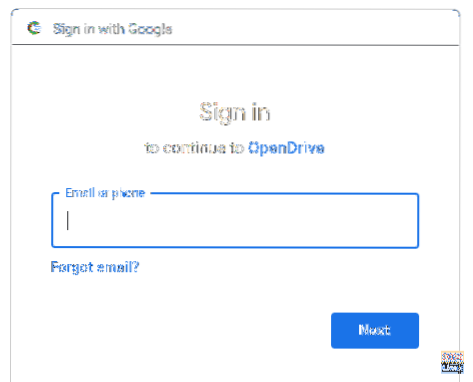
Paso 5. A continuación, ingrese su contraseña de Google para completar la configuración.
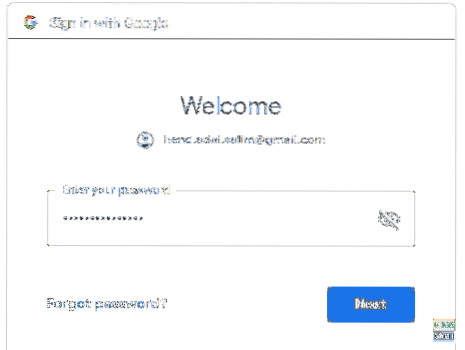
Paso 6. Aparecerá un mensaje de autenticación. Presione el botón "Permitir" para continuar.

Paso 7. Presiona el botón "Sincronizar" para comenzar a sincronizar tus archivos.

Paso 8. Puede rastrear su estado de sincronización desde el panel superior derecho de su escritorio.
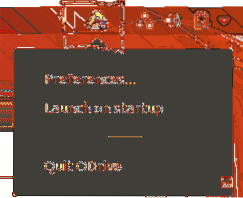
Felicitaciones, acaba de instalar el paquete Open Drive en su Ubuntu. Ahora puede sincronizar sus archivos entre Google Drive y Ubuntu. Disfrutar!
 Phenquestions
Phenquestions