El modo seguro es una de las características importantes del sistema operativo Windows. La función, que está presente en todas las versiones recientes del sistema operativo Windows, se utiliza a menudo para solucionar problemas de arranque.
En Windows 7 y versiones anteriores de Windows, acceder a la opción Modo seguro era muy sencillo. Solo tuvimos que presionar la tecla F8 después de encender la computadora. Sin embargo, el procedimiento para iniciar Windows en modo seguro es demasiado complicado en Windows 8 y Windows 10.
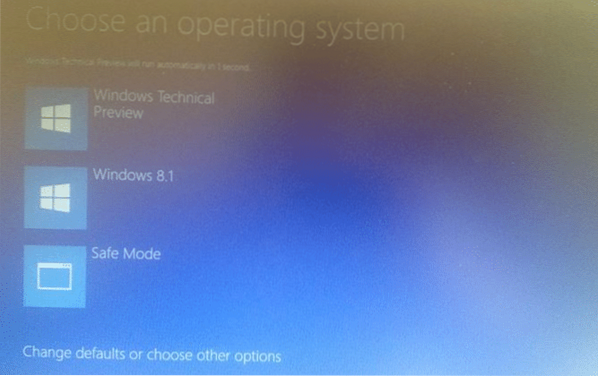
Aunque hay un par de formas de iniciar el modo seguro en Windows 8 y Windows 10, ninguna de ellas es sencilla y requiere el uso de utilidades adicionales de terceros.
Para todos aquellos usuarios que a menudo necesitan acceder al modo seguro en Windows 8 y Windows 10, aquí hay una mejor manera de iniciar Windows en modo seguro.
La idea es agregar la opción Modo seguro al menú de inicio, lo que significa que verá el menú de inicio con la opción Modo seguro durante un par de segundos. De hecho, una vez configurado correctamente, el menú de arranque aparecerá cada vez que reinicie o realice un arranque en frío.
Puede configurar Windows para que muestre el menú de inicio con la opción Modo seguro durante dos o tres segundos. Cuando necesite arrancar en Modo seguro, todo lo que necesita hacer es seleccionar la opción Modo seguro en el menú de selección de arranque y presionar la tecla Enter.
Si le encanta la idea de agregar la opción Modo seguro al menú de selección de arranque de Windows 10 u 8.1, siga adelante y complete las instrucciones mencionadas a continuación.
Modo seguro en Windows 10 u 8.1 menú de arranque
Paso 1: Abra el símbolo del sistema como administrador. Para hacerlo, escriba CMD en el cuadro de búsqueda del menú Inicio y luego presione simultáneamente las teclas Ctrl + Shift + Enter. Alternativamente, en Windows 10, escriba CMD en el cuadro de búsqueda del menú Inicio, haga clic con el botón derecho en la entrada del símbolo del sistema y luego haga clic en la opción Ejecutar como administrador.
Si está en Windows 8/8.1, escriba CMD cuando esté en la pantalla de Inicio y luego presione Ctrl + Shift + Enter.
Paso 2: Escriba o pegue el siguiente comando en la ventana del símbolo del sistema y luego presione la tecla Enter para ejecutar el mismo.
bcdedit / copy current / d "Modo seguro"

Una vez que se ejecuta el comando, cierre el símbolo del sistema escribiendo Salir o haciendo clic en el botón Cerrar.

Paso 3: A continuación, abra el cuadro de comando Ejecutar presionando simultáneamente el logotipo de Windows y las teclas R (Windows + R). En el cuadro, escriba Msconfig y luego presione la tecla Enter para abrir el cuadro de diálogo de la utilidad de configuración del sistema.

Paso 4: Haga clic en el Bota pestaña. Seleccione Modo seguro de la lista, marque la casilla etiquetada Arranque seguro (en Opciones de arranque) y configure el Se acabó el tiempo a 3 segundos. Tenga en cuenta que puede ingresar un valor entre 0 y 30 como valor de tiempo de espera. Configurar 3 segundos significa que el menú de selección de arranque con la opción Modo seguro aparecerá durante 3 segundos antes de arrancar automáticamente en Windows en modo normal.

Por lo tanto, si cree que es posible que no pueda seleccionar la opción Modo seguro en 3 segundos, puede aumentar el valor a 5 segundos.
Finalmente, haga clic en Solicitar botón. Eso es!

Reinicia tu PC. La opción Modo seguro ahora debería aparecer en el menú de selección de arranque. El menú de la pantalla de inicio desaparecerá automáticamente después de tres segundos para iniciar Windows. Tenga en cuenta que, cuando seleccione la opción Modo seguro en el menú de inicio, su PC se reiniciará una vez para iniciar el Modo seguro y no verá opciones adicionales del Modo seguro.
Para eliminar el modo seguro agregado del menú de inicio
Paso 1: Abra la utilidad de configuración del sistema escribiendo Msconfig en el cuadro Ejecutar comando y luego presionando la tecla Enter.
Paso 2: Cambie al Bota pestaña, seleccione Modo seguro de la lista (asegúrese de seleccionar la opción Modo seguro) y luego haga clic en Borrar botón (asegúrese de haber seleccionado Modo seguro y no ninguna otra opción) para eliminarlo.

Tenga en cuenta que es muy importante seleccionar la opción Modo seguro en la lista antes de hacer clic en el botón Eliminar, ya que eliminar la entrada de Windows 8 o Windows 10 hará que su PC no arranque. Así que asegúrese de seleccionar la opción Modo seguro antes de hacer clic en el botón Eliminar.
Buena suerte!
 Phenquestions
Phenquestions


