Microsoft Paint es una aplicación simple pero poderosa en Windows que le permite realizar todas las ediciones básicas de imágenes. Una de las razones por las que me encanta usarlo incluso sobre la aplicación Paint 3D es por su simplicidad. En esta publicación, compartiremos cómo puede agregar texto y cambiar el color en MS Paint en Windows 10.

Agregue texto y cambie el color en MS Paint
Para agregar texto y cambiar el color de la fuente en MS Paint en Windows 10, inicie MS Paint y vaya a la sección Herramientas. Ofrece herramientas como Lápiz, Rellenar con color, Borrador, Selector de color, Lupa y Texto. La herramienta Texto le permite agregar texto a cualquier imagen o lienzo en blanco.
Cómo agregar texto en MS Paint

- Abra MS Paint y puede comenzar con un lienzo en blanco o abrir una imagen.
- Hecho eso, haga clic en la herramienta Texto. Se mantendrá presionado cuando hagas clic en él.
- En el lienzo, puede mantener presionado el botón izquierdo del mouse y luego dibujar para crear un área de texto.
- Dependiendo del tamaño que desee, arrastre y dibuje el área de texto.
- Una vez que lo deje, debería ver un cursor parpadeando. Aquí puedes escribir tu texto.
- Si desea cambiar la ubicación del texto, coloque el mouse sobre el borde y arrástrelo.
- Cuando haya terminado, haga clic en cualquier lugar del lienzo y se agregará texto al lienzo o la imagen.
Dicho esto, hay un gran inconveniente. Si hace clic accidentalmente en cualquier lugar del lienzo, no hay forma de volver a editar o cambiar nada. MS Paint aplicará el texto a la imagen. La única salida es volver a hacer todo, ya que no registra los pasos si ha abandonado el área de texto. Dado que no existe el concepto de capas en MS Paint, tampoco podrá moverlo.
Cómo cambiar el color del texto en MS Paint

Cuando dibuja el área de texto, la cinta de MS Paint abrirá opciones de personalización de texto. Tiene la opción de cambiar el estilo de fuente, tamaño, negrita, cursiva, fondo opaco o transparente. La siguiente sección de la cinta es Colores. Averigüemos cómo puede cambiar el color del texto.
La sección Color ofrece la opción de seleccionar el color de primer plano (Color 1), el color de fondo (Color 2), el conjunto de colores preseleccionados y la opción de editar y elegir colores. Ahora, aprendamos a cambiar de color.
- En el área de texto, escribe algo de texto. El color será el que se seleccione en el Color 1, que suele ser negro, y el fondo es blanco (color 2)
- Primero, decida el color de su texto. Puede hacer clic en cualquiera de los colores de paleta disponibles o elegir uno haciendo clic en la opción editar color. Lo que seleccione se convertirá en el color predeterminado del color de primer plano.
- A continuación, seleccione la parte del texto que desea cambiar y haga clic en cualquiera de los colores disponibles. El color del texto cambiará.
Fondo transparente y opaco
Antes de continuar, aclaremos un detalle crucial. El color de fondo no funcionará si ha seleccionado un Transparente fondo para su texto. Solo cuando tu elijas Opaco, el color de fondo será visible.
Opción Editar o Agregar colores en MS Paint

Cuando necesite usar un color diferente al que está disponible en la paleta, aquí le mostramos cómo puede agregar más colores.
- Haga clic en Editar colores y se abrirá una nueva ventana.
- Aquí puede elegir entre colores primarios o utilizar el selector de color para ser más preciso.
- Puede usar valores para los valores de Hue, Sat, Lum o RGB si tiene un requisito específico.
- Una vez que esté seguro del color, haga clic en el botón Agregar a colores personalizados en la parte inferior derecha.
- Lo agregará a las paletas en blanco o colores personalizados.
- Luego haga clic en, Ok, y estará disponible en la sección de colores.
- Para reemplazar cualquier color, seleccione el color y luego repita los pasos, y será reemplazado.
Eso concluye todo sobre cómo puede cambiar el texto y el color del texto también, usando Microsoft Paint.
Espero que el tutorial haya sido fácil de seguir.
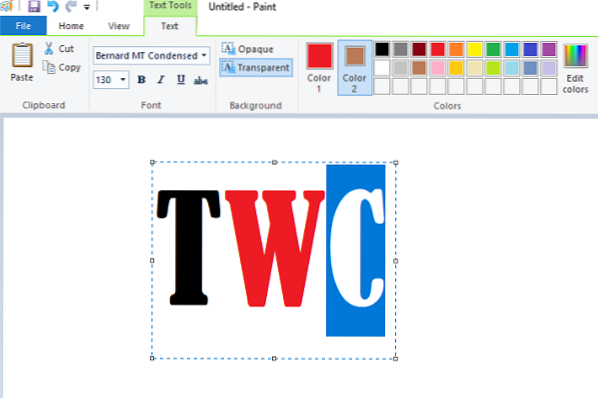
 Phenquestions
Phenquestions

