Instalación de Google Authenticator en Ubuntu
Primero que nada instalaremos Autenticador de Google antes de que lo usemos. Ejecute el siguiente comando en la terminal para instalarlo
[correo electrónico protegido]: ~ $ sudo apt-get install libpam-google-authenticatorDespués de instalar Autenticador de Google, ahora podemos usarlo después de configurar.
Instalación de Google Authenticator en un teléfono inteligente
Entonces has instalado Autenticador de Google en su máquina, ahora instale Autenticador de Google aplicación en su teléfono inteligente. Vaya al siguiente enlace para instalar esta aplicación.
https: // jugar.Google.com / store / apps / details?id = com.Google.androide.aplicaciones.authenticator2 & hl = es
Configuración del autenticador en Ubuntu
Para configurar el autenticador en el servidor Ubuntu, siga el procedimiento dado. En primer lugar, abra el archivo de configuración en el editor nano. El siguiente comando abrirá el archivo de configuración del autenticador
[correo electrónico protegido]: ~ $ sudo nano / etc / pam.d / common-authAgregue la siguiente línea en el archivo como se muestra en la siguiente figura.
auth requiere pam_google_authenticator.entonces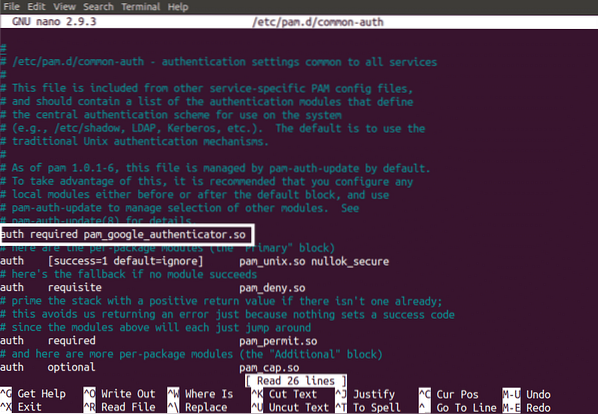
Ahora escriba el siguiente comando en la terminal para comenzar con Autenticador de Google
[correo electrónico protegido]: ~ $ google-authenticatorCuando ejecute el comando anterior en la terminal de Ubuntu, le pedirá que la autenticación de los tokens se base en el tiempo. Los tokens de autenticación basados en el tiempo caducarán después de un período de tiempo específico y son más seguros que los tokens de autenticación basados en el tiempo ... Por defecto, los tokens caducarán cada 30 segundos. Ahora seleccione sí si desea generar tokens de autenticación basados en el tiempo y presione enter. Se ha mostrado en la siguiente figura.

Cuando presione enter, generará las siguientes credenciales.
- Código QR que necesita escanear en su teléfono inteligente. Una vez que escanee el código en su teléfono inteligente, inmediatamente generará un token de autenticación que caducará cada 30 segundos.
- Llave secreta es otra forma de configurar su aplicación de autenticación en su teléfono inteligente. Es útil cuando su teléfono no admite el escaneo de códigos QR.
- Código de verificación es el primer código de verificación que genera QR Code
- Códigos de rasguño de emergencia son los códigos de respaldo. Si pierde su dispositivo de autenticación, puede usar estos códigos para la autenticación. Debes guardar estos códigos en un lugar seguro para usarlos en caso de perder tu dispositivo autenticador.
También solicita actualizar el google_authenticator archivo como se muestra en la siguiente figura.
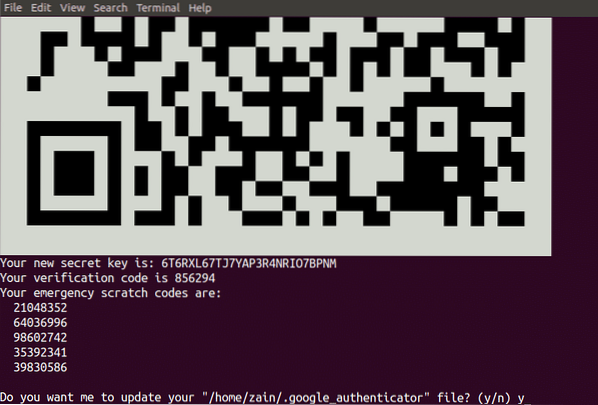
Ahora escanee el código QR de su Autenticador de Google aplicación instalada en su teléfono inteligente y cree una cuenta tocando "Añadir cuenta". Se generará un código como se muestra en la siguiente figura. Este código sigue cambiando cada 30 segundos, por lo que no es necesario que lo memorices.
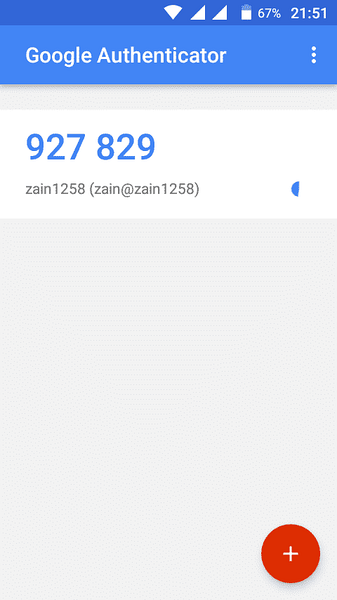
Después de haber creado una cuenta en su teléfono inteligente. Ahora seleccione sí para actualizar google_authenticator archivo en la terminal de Ubuntu y presione enter para actualizar google_authenticator expediente.
Después de actualizar el archivo del autenticador de Google, le preguntará si desea rechazar el uso del código de autenticación más de una vez o no, como se muestra en la siguiente figura. De forma predeterminada, no puede usar cada código dos veces y es seguro no permitir que el código de autenticación se use más de una vez. Es seguro como si alguien obtuviera su código de autenticación que usó una vez, no puede ingresar a su servidor Ubuntu.

La siguiente pregunta que se hará es permitir o no permitir que su autenticador acepte el código de autenticación poco tiempo después o antes del tiempo de vencimiento específico del token de autenticación, como se muestra en la siguiente figura. Los códigos de verificación generados en función del tiempo son muy sensibles al tiempo. Si selecciona sí, su código será aceptado si ingresa el código de autenticación poco tiempo después de que caduque. Disminuirá la seguridad de su servidor, así que responda no a esta pregunta.
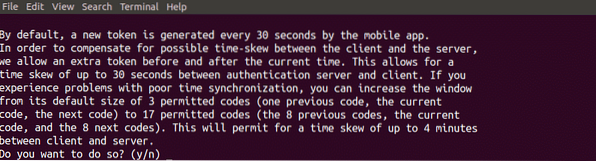
La última pregunta que se hace al configurar el autenticador en su servidor es limitar los intentos fallidos de inicio de sesión cada 30 segundos, como se muestra en la siguiente figura. Si selecciona sí, no le permitirá más de 3 intentos fallidos de inicio de sesión cada 30 segundos. Al seleccionar sí, puede mejorar aún más la seguridad de su servidor.

Ahora ha activado la autenticación de dos factores en su servidor Ubuntu. Ahora su servidor requiere una autenticación adicional del autenticador de Google que no sea la contraseña.
Prueba de la autenticación de dos factores
Hasta ahora hemos aplicado la autenticación de dos factores a nuestro servidor Ubuntu. Ahora vamos a probar el autenticador de dos factores si está funcionando o no. Reinicie su sistema y si solicita autenticación, como se muestra en la siguiente figura, entonces el autenticador está funcionando.
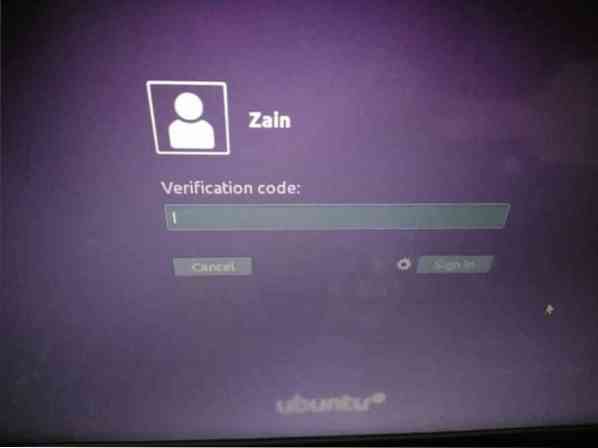
Recuperación de la autenticación de dos factores
Si ha perdido su teléfono inteligente y su clave secreta, puede recuperar su cuenta siguiendo el procedimiento. En primer lugar, reinicie su sistema y cuando el GNU GRUB aparece el menú, luego presione 'e' mientras se asegura de que la entrada de Ubuntu esté resaltada como se muestra en la siguiente figura.
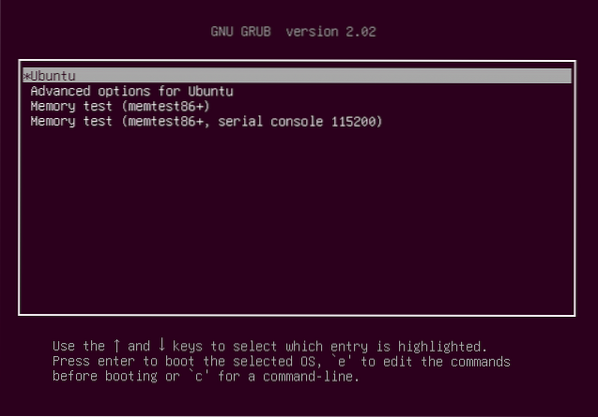
Ahora busque la línea que comienza en 'linux' y termina con '$ vt_handoff' y agregue las siguientes palabras a esta línea como se resalta en la siguiente figura.
systemd.unidad = rescate.objetivo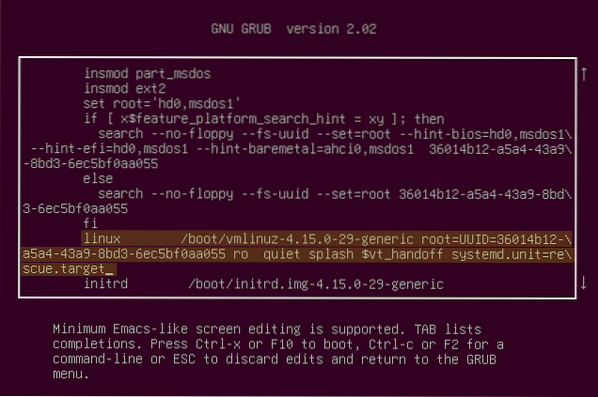
Ahora presione Ctrl + X para guardar los cambios. Cuando guarda esto, aparece una línea de comando y solicita la contraseña de root. Ingrese su contraseña de root para comenzar.
Ahora ejecute el siguiente comando después de reemplazar 'nombre de usuario' con el nombre de usuario de su dispositivo para eliminar el '.archivo google_authenticator '.
[correo electrónico protegido]: ~ # rm / home / username /.google_authenticatorDespués de esto, ejecute el siguiente comando para editar el archivo de configuración
[correo electrónico protegido]: ~ # nano / etc / pam.d / common-authAhora elimine la siguiente línea en este archivo y guárdelo.
auth requiere pam_google_authenticator.entoncesAhora reinicie su sistema ejecutando el siguiente comando en la línea de comandos
[correo electrónico protegido]: ~ # reinicioAhora puede iniciar sesión en su servidor sin requerir autenticación de Google.
Conclusión
En este blog, se ha explicado la autenticación de dos factores. La autenticación de dos factores agrega una capa adicional de seguridad a su servidor. En general, solo necesita su nombre de usuario y contraseña para iniciar sesión en su servidor, pero después de aplicar la autenticación de dos factores, también necesitará un código de autenticación junto con el nombre de usuario y la contraseña. Proporciona seguridad adicional a su servidor. Si alguien logra obtener su contraseña, no podrá iniciar sesión en su servidor debido al autenticador.
 Phenquestions
Phenquestions


